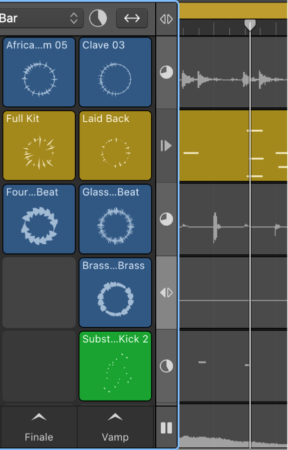Clean up Project…
I would start with the ‘Consolidate Project’ command –
Consolidate assets in a Logic Pro project — Apple Support
Using the Consolidate command, you can create a “consolidated” copy of a project, and select which types of assets are copied into the consolidated project.
Clean up Logic Pro projects — Apple Support
Clean up project files
- In Logic Pro, choose File > Project Management > Clean Up.
- In the dialog that appears, select the checkboxes for the cleanup options you want to apply to the current project.
- Delete Unused Files: Files not used in any project alternative are deleted from the project, and removed from the Project Audio Browser.
- Note: Selecting Delete Unused Files will also select Delete Backups.
- Delete Backups: Backups for all project alternatives are deleted from the project.
- Click OK.
- A dialog appears, showing all of the files to be deleted from the project. To keep any individual files from being deleted from the project, deselect the Delete checkbox for those files.
- Click OK.