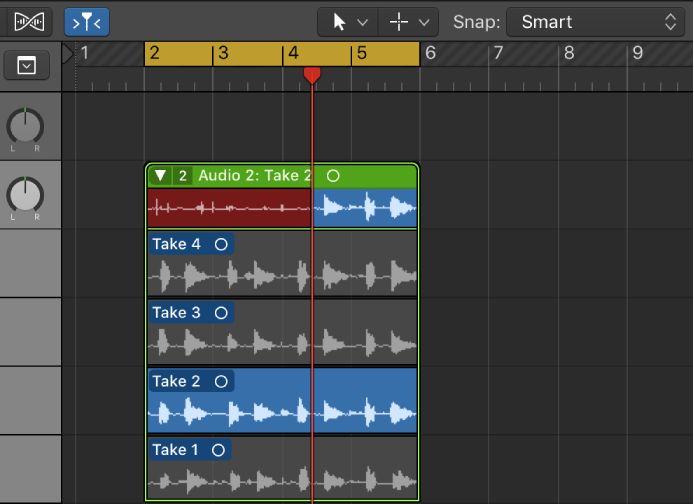Logic Pro X keyboard command of the day. #LogicProX @StudioIntern1
Select Previous Section for Realtime Comping
Comping is a mystery to me. It sets apart what can be done in the studio as opposed to recording live performance. Multiple takes I understand, you perform until it’s right. Punch in I understand, fix the spot where it is necessary.
Chopping parts of multiple takes and combining them is just counter to how I perceive music and its creation. Much work needs to be done to figure out the details.
Comping overview — Logic Pro X
Imagine a scenario in which you have recorded multiple performances of a vocal solo over the same section of a project. You can select the best parts from the different performances and piece them together into a single master take. This is the process of “making a composite take”—commonly referred to as comping—and is achieved by using the Quick Swipe Comping feature. You can also drag or cut the contents of take folders.
Punch in and out of audio recordings — Logic Pro X
Punch recording is a technique you can use to overwrite a portion of a previously recorded track, during playback, without touching any of the recording before or after that portion. You punch in to interrupt playback and make the recording, then punch out to return to playback mode. You can choose between two punch recording modes: Quick Punch-In mode and Autopunch mode.
Record multiple audio takes — Logic Pro X
When you’re recording, you can record multiple versions, or takes, of a phrase or section in quick succession. Take recording can be helpful especially when you’re improvising a lead or solo part and want to capture several versions while you’re feeling inspired.
⇧ SHIFT – ⌃ CONTROL – ⌥ OPTION – ⌘ COMMAND
- Global Commands
Select Previous Section for Realtime Comping ⌃⌥⇧7⃣
- Main Window Tracks and Various Editors
Snap Quick Swipe Comping On/Off
- Main Window Tracks
Rename Take or Comp ⇧T
Delete Take or Comp ⌥⇧⌫
Export Active Take or Comp to New Track
Move Active Take or Comp to New Track
Toggle Take Folder Quick Swipe Comping Mode ⌥Q
Create New Comp
Select Previous Take or Comp ⌥⇧↑
Select Next Take or Comp ⌥⇧↓
Slice at Comp Section Borders
Trim to Active Comp Sections