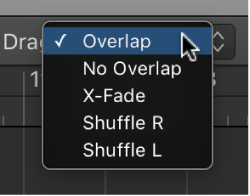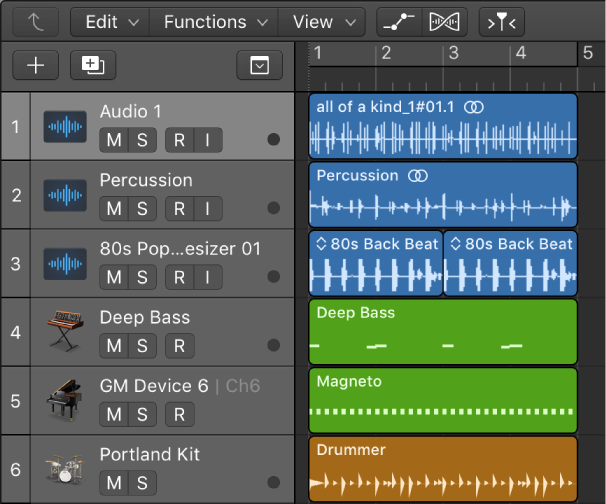Gearslutz — View Single Post — Best mixing controller for Logic Pro X: 2017:
In EQ mode the channels represent the 4 parameters for each band, 2 bands per “page”.
You would probably be happier with the “Alternate EQ Edit mode”. Press and hold “EQ”. The V-Pots can be pressed to choose the mode. Press V-Pot 8 to get into
Frequency/Gain Channel view.
V-Pot 8 or F8 Switches to Frequency/Gain Channel view.
In this mode, you can edit the frequency and gain parameters for all EQ bands of the selected channel strip. Each pair of channel strips corresponds to one EQ band.
The mode display shows FG.
V-Pots 1 to 8 control the frequency of EQ bands 1 to 8.
Mute buttons 1 to 8 control the bypass of EQ bands 1 to 8.
Faders 1 to 8 control the gain of EQ bands 1 to 8.
Note: The faders form a frequency response curve in this mode, if the EQ bands have ascending frequency values.Tip: You can edit another channel strip’s EQ without leaving this view by selecting the channel strip in Logic Pro or by pressing the appropriate SELECT button on the Mackie Control.
Excerpt From: Apple Inc. “Logic Pro X Control Surfaces Support.” iBooks.
Or you can simply put the “Vintage Console EQ” on the channel and use “Smart Controls” “Shift”+”INST” buttons. You get close to what you ask for.
I’m thrilled to discover “Frequency/Gain Channel” view, and the “Frequency/Gain Mixer” view.