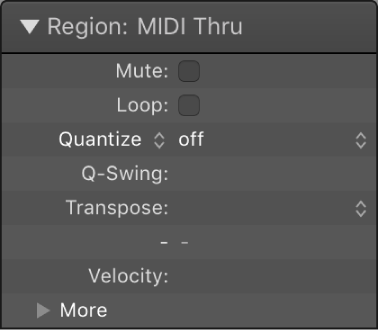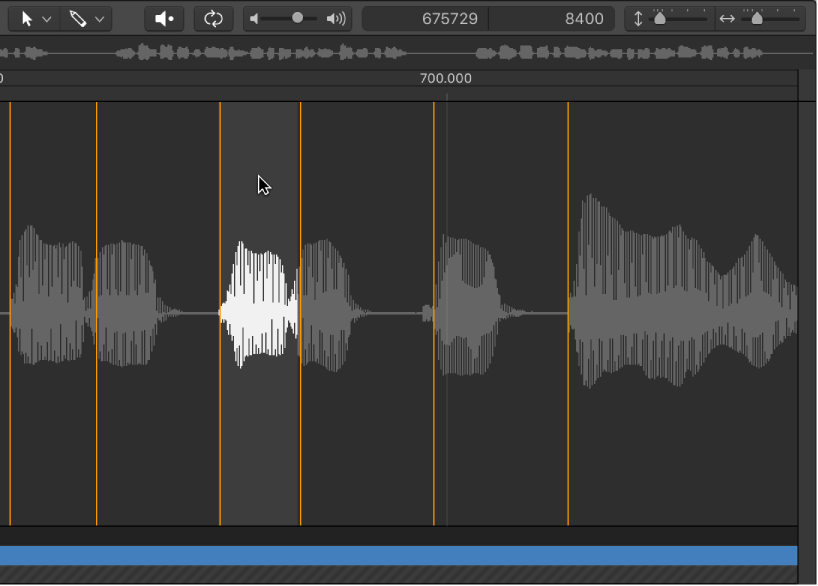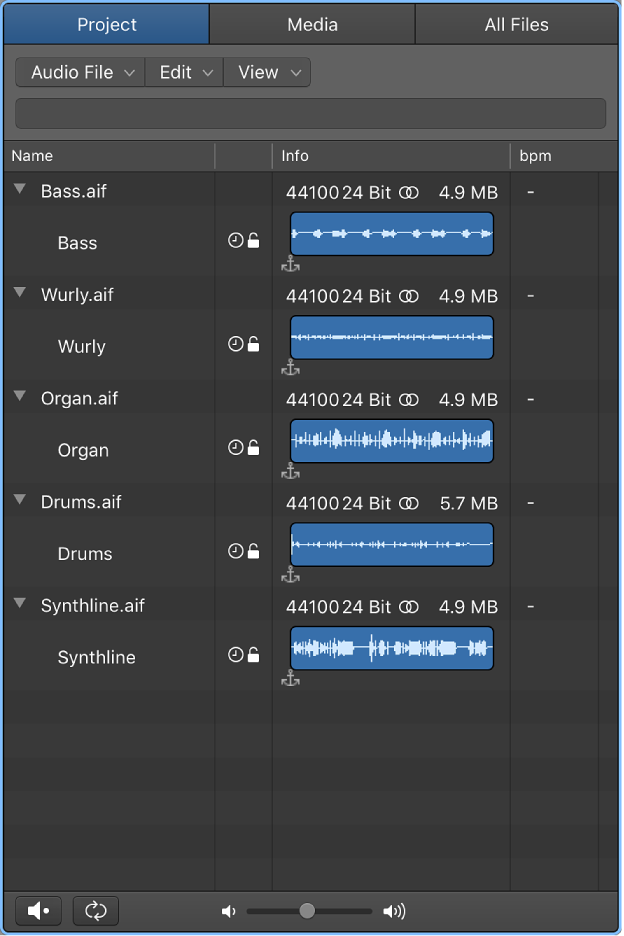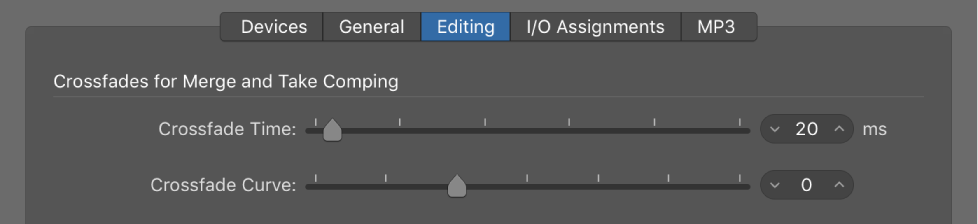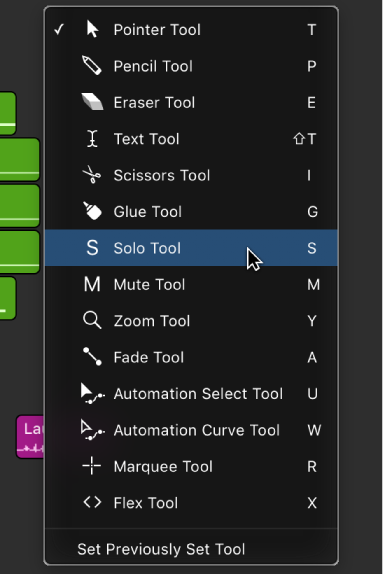Logic Pro X keyboard command of the day. #LogicProX @StudioIntern1
Set Quantize Parameter to Previous Value
Normally I would use the popup menu in the Region window. If I was working heavily with MIDI notes I would probably set the previous/next commands up.
Quantize parameter values — Logic Pro X:
You can quantize selected audio or MIDI regions (including a mixed region selection) using the Quantize parameter in the Region inspector. This parameter determines the division of the quantization grid.
⇧ SHIFT – ⌃ CONTROL – ⌥ OPTION – ⌘ COMMAND