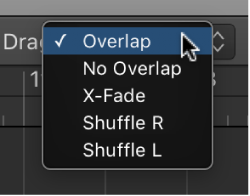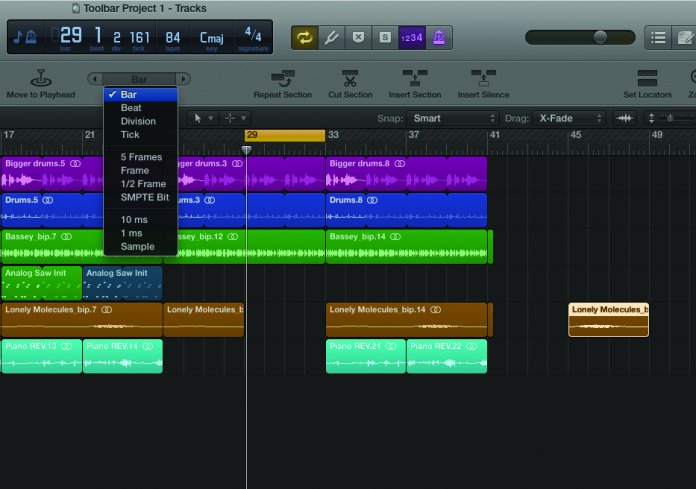Logic Pro X keyboard command of the day. #LogicProX @StudioIntern1
Add Selected Channel Strips to Selected Groups
Select a Channel Strips by clicking on it. Add strips to the selection by holding down the shift key and clicking on a second one. This will select all the strips in between the first and second. Use command click to select non-contiguous strips.
Show the Groups window (⌥⇧G) is the easiest way. Expand the Groups window so you can see the list of groups. Select groups with click, shift-click, or command-click. Choose “Add selected channel strips” from the gear menu, or use the keyboard equivalent.
I think I like the possibility of “Track Zoom” and “Hide”, along with automating the group.
Groups overview — Logic Pro X:
Prior to mixing, you may find it useful to define some logical channel strip groups. You could, for example, group all drum channel strips under one drum group. This would allow you to control the group meters (volume, pan, mute, solo, sends, and so on) using a single control, while still maintaining the relative parameter values of each channel strip.
You can also automate a group. This lets you easily set the change for parameters of a group of channel strips over the course of a project. For example, you may wish to group all of your guitar channel strips together and have all of their relative volumes change at the same time throughout your project.
⇧ SHIFT – ⌃ CONTROL – ⌥ OPTION – ⌘ COMMAND