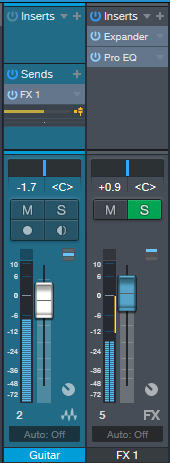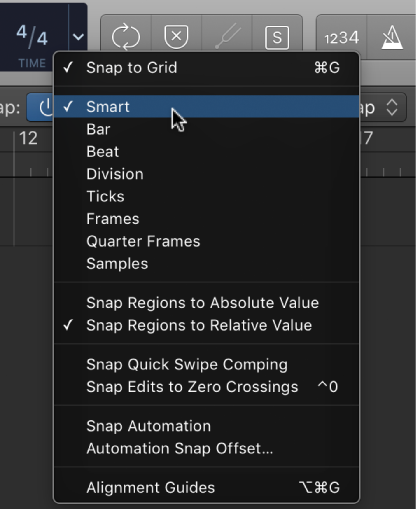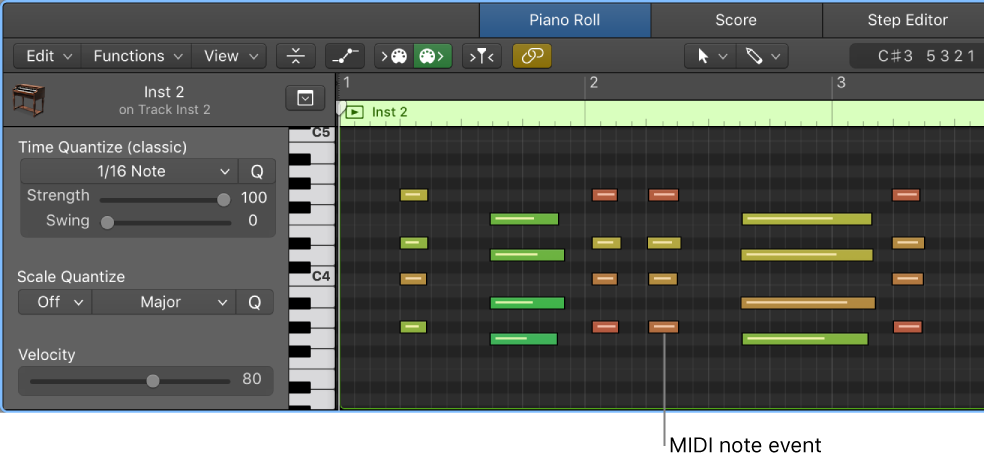Logic Pro X keyboard command of the day. #LogicProX @StudioIntern1
Select Audio Tracks
I most often select all Audio Channels in the mixer. Show ALL channel strips, turn off all but audio. Now I can select all the channels and add EQ or sends to everything at the same time.
Selecting all Audio Tracks in the arrange window would certainly be a simpler way to do this.
In the Edit menu — “Edit>Select Tracks>Audio”.
The command will only select Audio tracks that are visible in the Arrange window. If the tracks are in Summing Stacks that are collapsed they will not be selected. In fact, the Audio menu item is dimmed if there are no Audio tracks visible.
In the Mixer selecting all Audio channel strips is ‘⇧A’. The same caveat about visible channels applies. The Select All Audio only selects visible audio tracks/channels.
Still a good workflow improvement for me.
Select tracks — Logic Pro X:
Some track operations, such as duplicating tracks or assigning tracks to a different channel strip, require that you first select the track or tracks.
You can select multiple tracks. When multiple tracks are selected, the first selected track is the focused track. Some operations, such as choosing a patch in the Library, only affect the focused track when multiple tracks are selected.
When multiple tracks are selected, the track number of the focused track also appears selected (lighter gray color) on the left edge of the track header, unlike the other selected tracks.
⇧ SHIFT – ⌃ CONTROL – ⌥ OPTION – ⌘ COMMAND