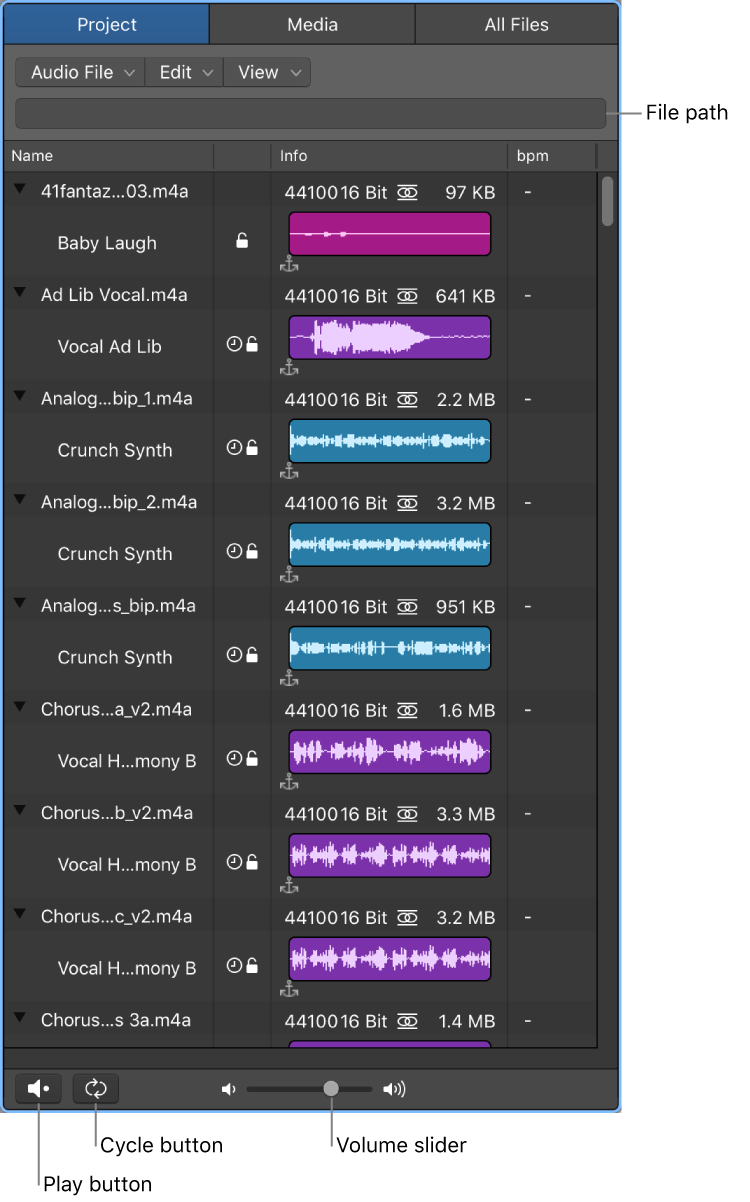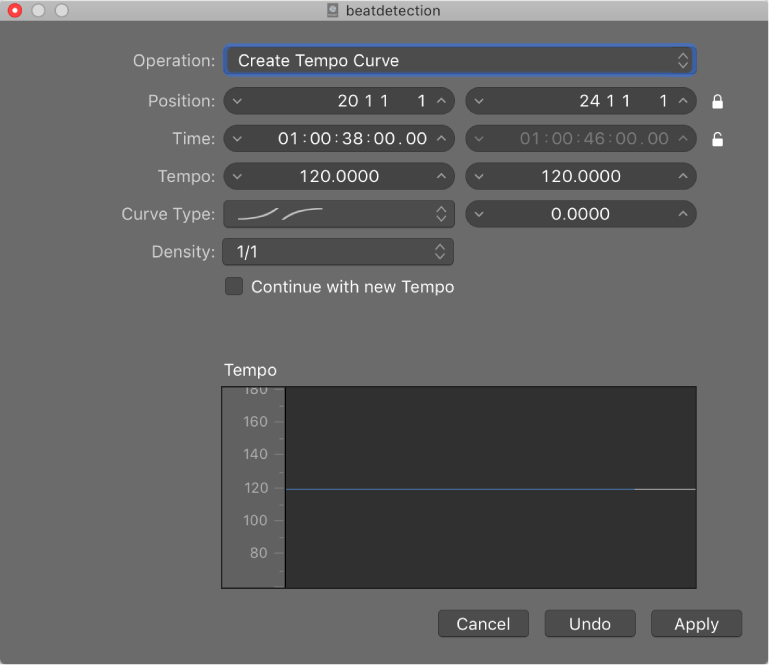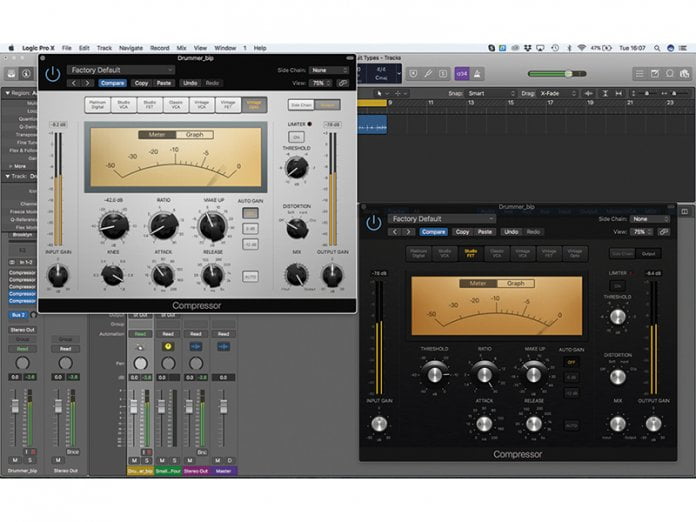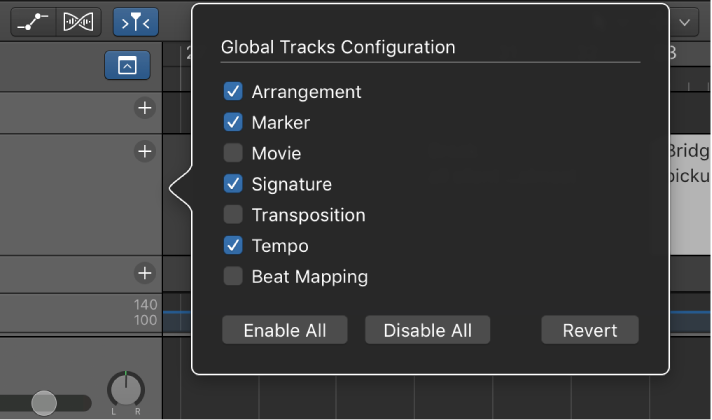Logic Pro X keyboard command of the day. #LogicProX @StudioIntern1
Go to Previous Marker
Markers are handy things. I try to make it a point to create a marker track for a mix, and to place markers at points that stand out to me. During an initial listening pass I simply create a marker so I can return later. It is almost easy to create a marker and enter a bit of text to describe what is of interest, but attempting to type notes during the first listen can make me miss an important point.
Lots of ways to move around using markers. We can have different marker sets as well. I can make notes about a recording, mix it, and add a new marker set at each phase of the mix. A handy way to incorporate feedback in the project with a useful tool — a location in the project.
Navigating between markers is very easy on the X-Touch — press the MARKER button and use the FAST FWD or REWIND buttons.
Mackie Control Marker button overview — Control Surfaces Help:
Press the MARKER button to activate one of three marker modes: Small Marker mode, Large Marker mode, and Temporary Marker mode. You can use these modes to create or delete markers and jump to markers in your project.
I will be using markers to make notes as I work through “training” videos.
⇧ SHIFT – ⌃ CONTROL – ⌥ OPTION – ⌘ COMMAND
- Global Commands
Create Marker ⌥'
Create Marker without rounding ⌃⌥'
Create Marker for Selected Regions ⌥⇧'
Delete Marker ⌥⌫
Open Marker List ⌃⌥⇧8⃣
Open Marker Text
Set Locators by Marker and Enable Cycle ⌃⌥C
Set Locators by Previous Marker and Enable Cycle ⌃⌥,
Set Locators by Next Marker and Enable Cycle ⌃⌥.
Go to Previous Marker
Go to Next Marker
Go to Previous Marker And Set Locators ⌥,
Go to Next Marker And Set Locators ⌥.
Go to Marker Number… ⌥/
Rename Marker ⇧'
Go to Marker Number 1
…
Go to Marker Number 20
Create Arrangement Marker
Show/Hide Marker List
Create Scene Markers (Auto Range)
Remove Scene Markers (Auto Range)
- Views showing Time Ruler
Show/Hide Marker Track ⇧⌘K
Show/Hide Marker Track Only '