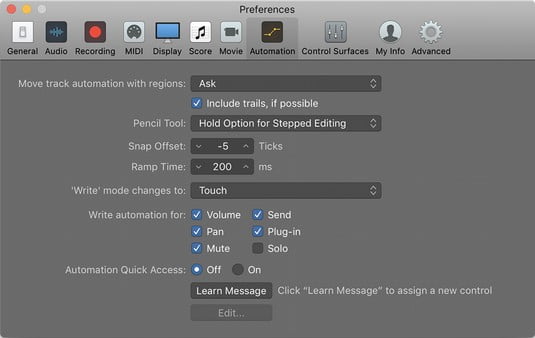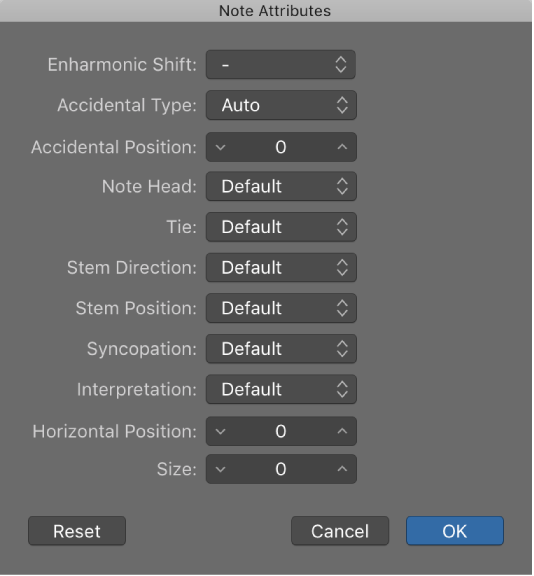Logic Pro Automation: Turning Your Mix into a Performance:
You may end up needing to make an edit to a track or to your song arrangement after you’ve started automating your mix. Moving regions with automation can cause complications if you don’t do it right. That’s why Logic Pro’s default state is to ask you whether you really want to move regions that have automation. You can change this behavior in the automation system preferences. Choose Logic Pro X → Preferences → Automation to open the automation preferences, and then choose the default behavior from the Move Track Automation with Regions menu. You can choose the default behavior also on the Mix → Move Track Automation with Regions menu.
by Graham English.