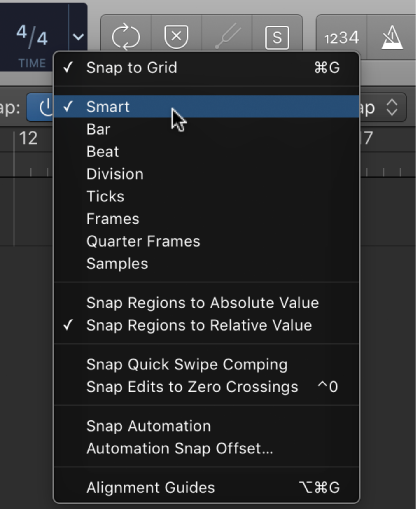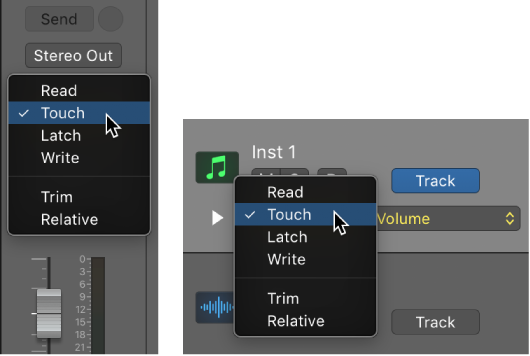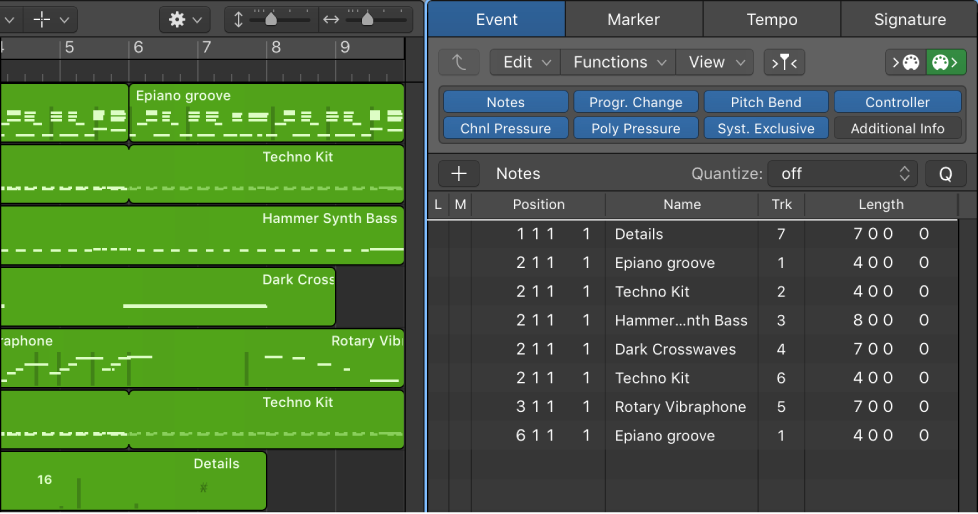Logic Pro X keyboard command of the day. #LogicProX @StudioIntern1
Show Event Position and Length as Time or Bars/Beats ⌃⌥R
There are three event/region lists or windows that I know of. The Event list in the List Editors panel, Event list windows (you can have lots of them), and the Event Float window. I like to have the Event Float open in my mixing screenset to see which channel (track) is selected.
The setting of time or bars/beats affects only the window that has focus. In the Event Float window you have to use the contextual menu to change the setting — there is no keyboard focus for the window so the command key won’t work.
On a Mackie Control you can press the SMPTE/BEATS button to toggle the display between time and beats. The X-Touch has a bit of a wrinkle if it is being used in XCTL/MCU mode (XCTL over network, MCU over MIDI) since the SMPTE/BEATS button controls which mode the control surface is in. The display can be changed in the Control Surfaces>Setup menu — choose SMPTE/Beats in the Clock Display.
Change the position and length of events — Logic Pro X
The units shown in the Event List Position and Length/Info columns represent bars, beats, divisions, and ticks (or SMPTE time, when View > Show Event Position and Length as Time is active). Counting begins at 1 for each unit (first bar, first beat, first division, first tick: 1 1 1 1), and continues until it is carried over to the next largest unit.
Numerical input starts from the left (which means you can enter the bar number only, and press Return, if you want to move an event to the beginning of a specific bar, when entering a value). The units can be separated by either spaces, dots, or commas, allowing you to type 3.2.2.2 or 3, 2, 2, 2 or 3 space 2 space 2 space 2.
⇧ SHIFT – ⌃ CONTROL – ⌥ OPTION – ⌘ COMMAND