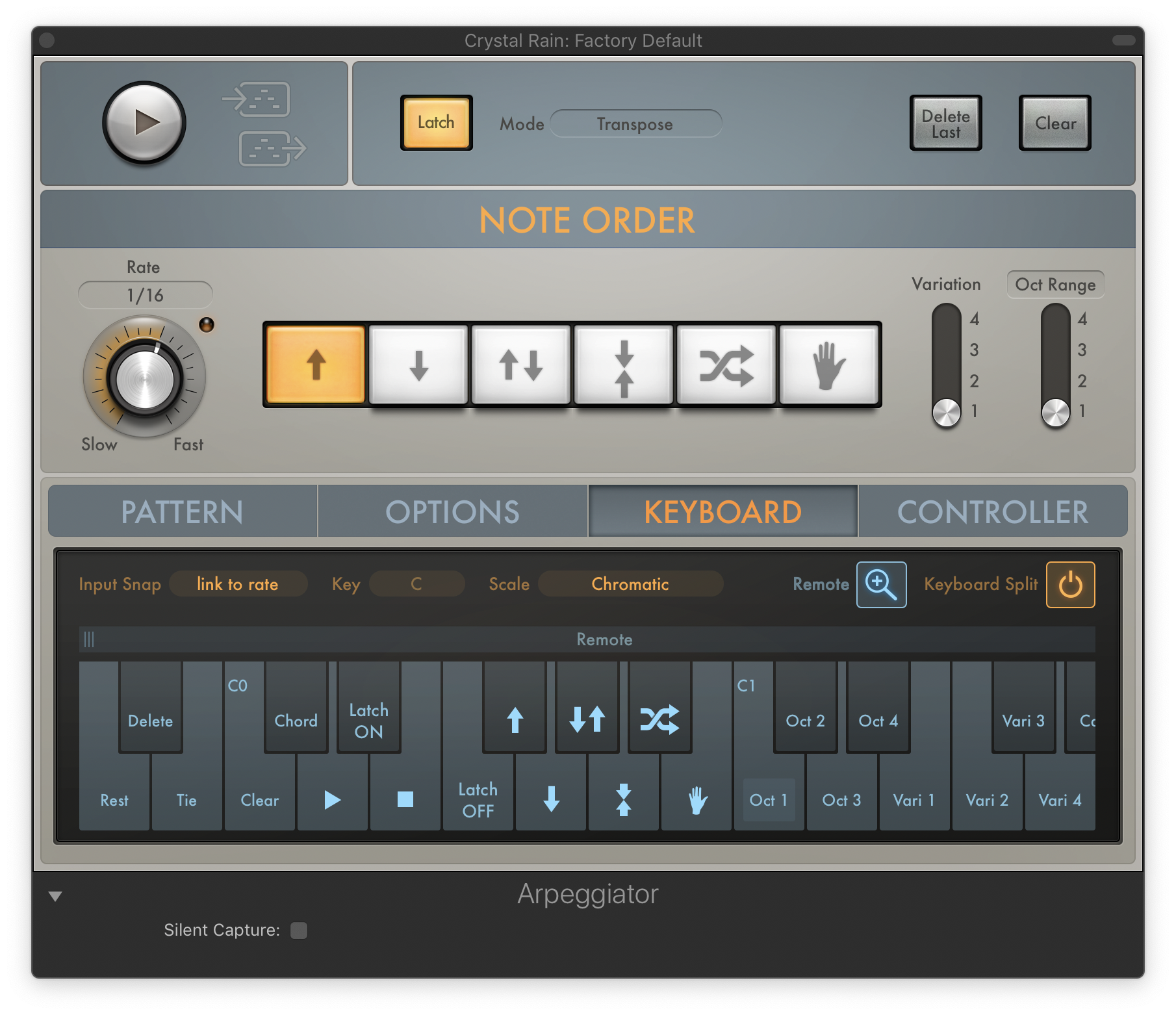Logic Pro X keyboard command of the day. #LogicProX @StudioIntern1
Play from Previous Bar
Starts playback from the previous bar.
I think I need to investigate punch-in and punch-out. My assumption is that I could set the punch locators for a bar — say bar 12 — then use ‘Play from Previous Bar’ to start playback. Homework.
For software instruments you need to overdub.
Use transport key commands — Logic Pro X
Play from Previous Bar: Starts playback at the start of the previous bar.
Punch in and out of audio recordings — Logic Pro X
Punch recording is a technique you can use to overwrite a portion of a previously recorded track, during playback, without touching any of the recording before or after that portion. You punch in to interrupt playback and make the recording, then punch out to return to playback mode. You can choose between two punch recording modes: Quick Punch-In mode and Autopunch mode.
Overdub software instrument recordings — Logic Pro X
Overdubbing is the process of recording a performance on top of an existing performance, merging them into a single region. You can use this process to add a supplementary recorded sound to a previously recorded performance, for example. You can also use spot erase to remove any unwanted notes from a recorded performance.
⇧ SHIFT – ⌃ CONTROL – ⌥ OPTION – ⌘ COMMAND
Command Key Touch Bar
- Global Commands
Stop or Play From Last Position
Play from Beginning
Play from Previous Bar ⌃⌥⇧⌘⌦
Play from Left Locator
Play from Right Locator
Play from Left Window Edge ⇧⌅
Play from Selection ⇧˽ 2⃣
- Audio File Editor
Play/Stop Region from Anchor ⌃⇧→
- Smart Tempo Editor
Select from Start to Playhead ⇧←
Select from Playhead to End ⇧→