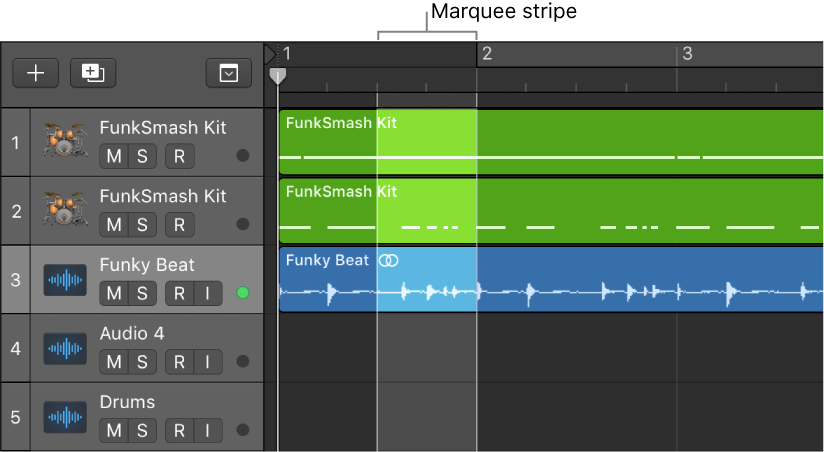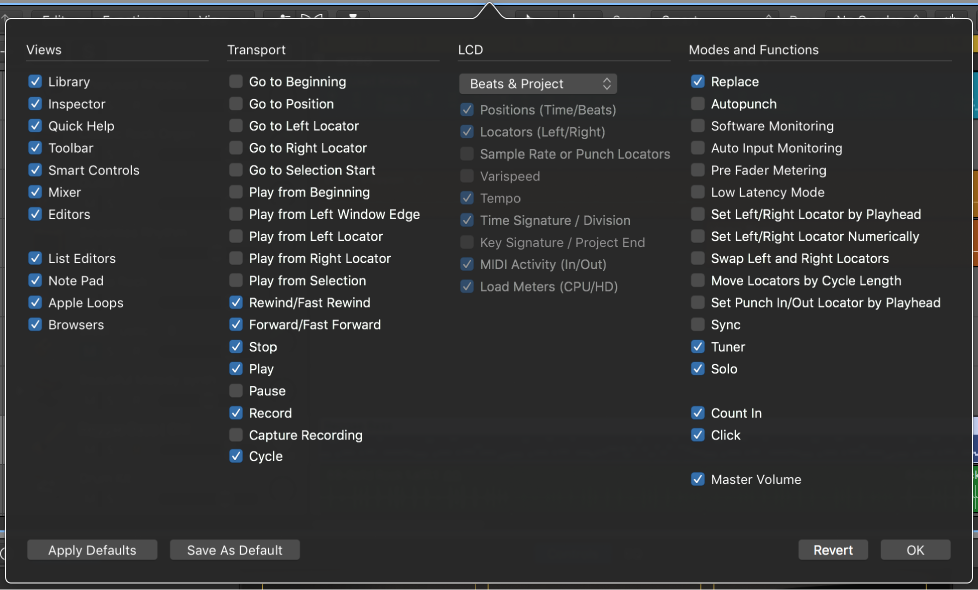Logic Pro X keyboard command of the day. #LogicProX @StudioIntern1
Go to Left Locator
Move the playhead to the left locator position. I recently wrote about ‘Go to Right Locator’ and enthusiastically assigned the left and right motions to the keys F7 and F9 (rewind and fast forward symbols) on my keyboard.
I now have a very nice workflow for zooming in on a section of a track. Use the Marquee tool to select an area (Auto Set Locators enabled), press F7 to move the playhead to the left locator, and press Z to zoom the selection into view. Very handy…
The order of Zoom and Move Playhead can be reversed. The Z(oom) command will zoom the Marquee selection to fill the Arrange window.
It’s kind of fun when my commands of the day randomly fall into place and give me a new perspective on the work.
Auto Set Locators
Go to Right Locator
The Marquee Tool
Select parts of regions in the Tracks area — Logic Pro X
You can select and edit parts of one or more regions, using the Marquee tool or the marquee stripe:
⇧ SHIFT – ⌃ CONTROL – ⌥ OPTION – ⌘ COMMAND