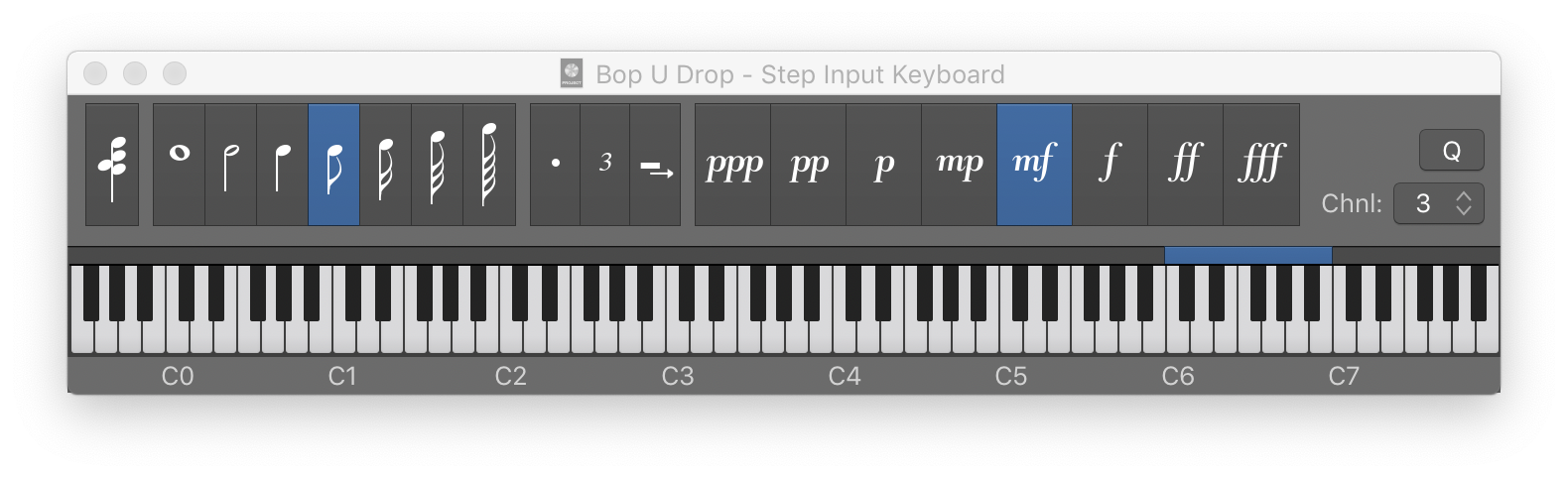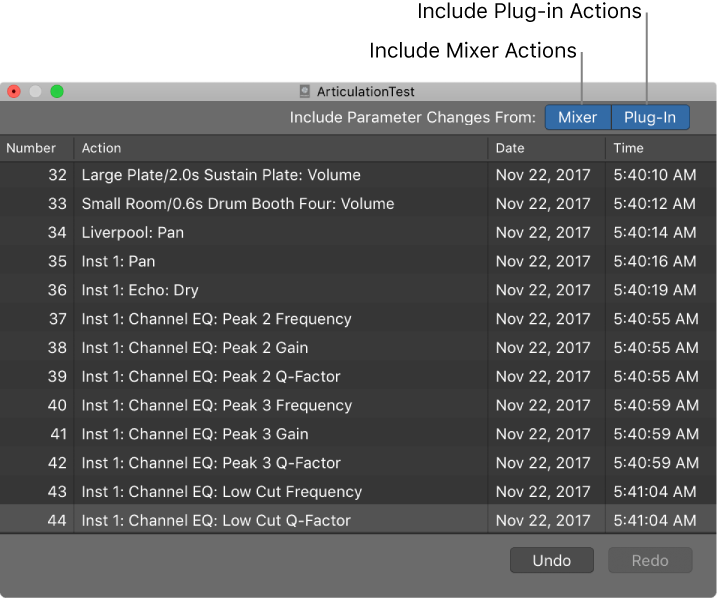Logic Pro X keyboard command of the day. #LogicProX @StudioIntern1
1/32 Note 6
The Step Input Keyboard can be used to easily insert notes and rests into a MIDI region. The “dot”, “triplet”, and “sustain” buttons have an odd keyboard assignment.
The “Sustain Inserted Notes” command is defined as a Global command, not in the Step Editor — doesn’t seem to work to change the key definition — can’t get it to work. It appears that clicking the “Sustain Inserted Notes” button doubles the length of the most recently inserted note.
There is a 1/128th note command that doesn’t have a button on the keyboard. Unlikely to be necessary.
The definitions of the buttons appear if you hover the mouse over one of them for “a while”.
Use step input recording techniques — Logic Pro X
Insert notes using the Step Input keyboard
⇧ SHIFT – ⌃ CONTROL – ⌥ OPTION – ⌘ COMMAND
- Step Input Keyboard
Note “C” A
Note “C#” W
Note “D” S
Note “D#” E
Note “E” D
Note “F” F
Note “F#” T
Note “G” G
Note “G#” Y
Note “A” H
Note “A#” U
Note “B” J
Rest ˽
Next note will be sharp ⇧3
Next note will be flat ⇧B
Chord Mode `
Delete ⌃⌫
Step Backwards ←
Step Forward →
Octave 0
Octave 1
Octave 2
Octave 3
Octave 4
Octave 5
Octave 6
Octave - 2 ⇧Z
Octave - 1 Z
Octave + 1 X
Octave + 2 ⇧X
1/1 Note 1
1/2 Note 2
1/4 Note 3
1/8 Note 4
1/16 Note 5
1/32 Note 6
1/64 Note 7
1/128 Note 8
Triplets on/off 0
Dotted note values on/off 9
Velocity 16 (ppp) C
Velocity 32 (pp) V
Velocity 48 (p) B
Velocity 64 (mp) N
Velocity 80 (mf) M
Velocity 96 (f) ,
Velocity 112 (ff) .
Velocity 127 (fff) /
Quantize note starts On/Off Q