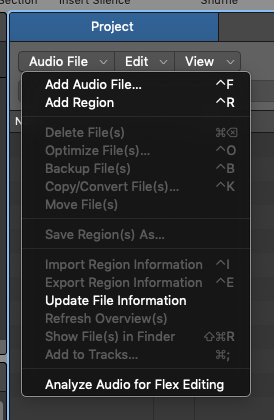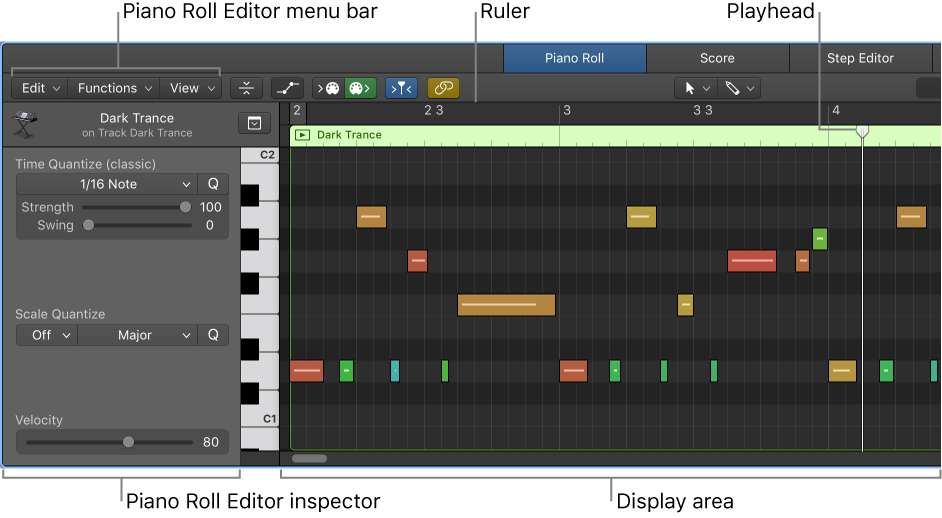Logic Pro X keyboard command of the day. #LogicProX @StudioIntern1
Add Audio File… ⌃F
Add an audio file to your project. Only active when the Project Browser is visible. A much better path to adding audio files than I usually use. I had been using the Media Browser. The “Finder” interface that we get with “Add Audio File…” is much more familiar and usable.
Add and delete audio files — Logic Pro X
When you add an audio file to your project, Logic Pro automatically creates a region that encompasses the entire file length. You can create as many regions as you like from the same audio file. There are no length limitations to regions, as long as they don’t exceed the length of the source audio file. Creating multiple regions from the same audio file is beneficial for many tasks—using different portions of a vocal take that spans the length of the project, for example.
⇧ SHIFT – ⌃ CONTROL – ⌥ OPTION – ⌘ COMMAND
Overloaded keys…
- Main Window Tracks and Various Editors
Flex/Follow Tempo On/Off ⌃F
- Score Editor
Explode Folders ⌃F
- Project Audio
Add Audio File… ⌃F
- EXS24 Instrument Editor
Load Audio Sample… ⌃F