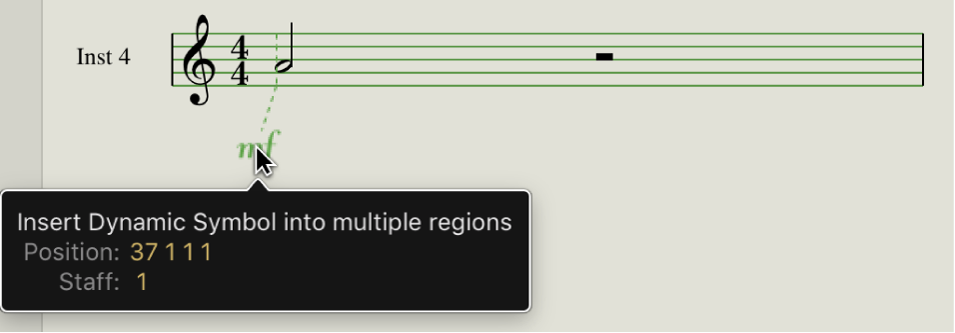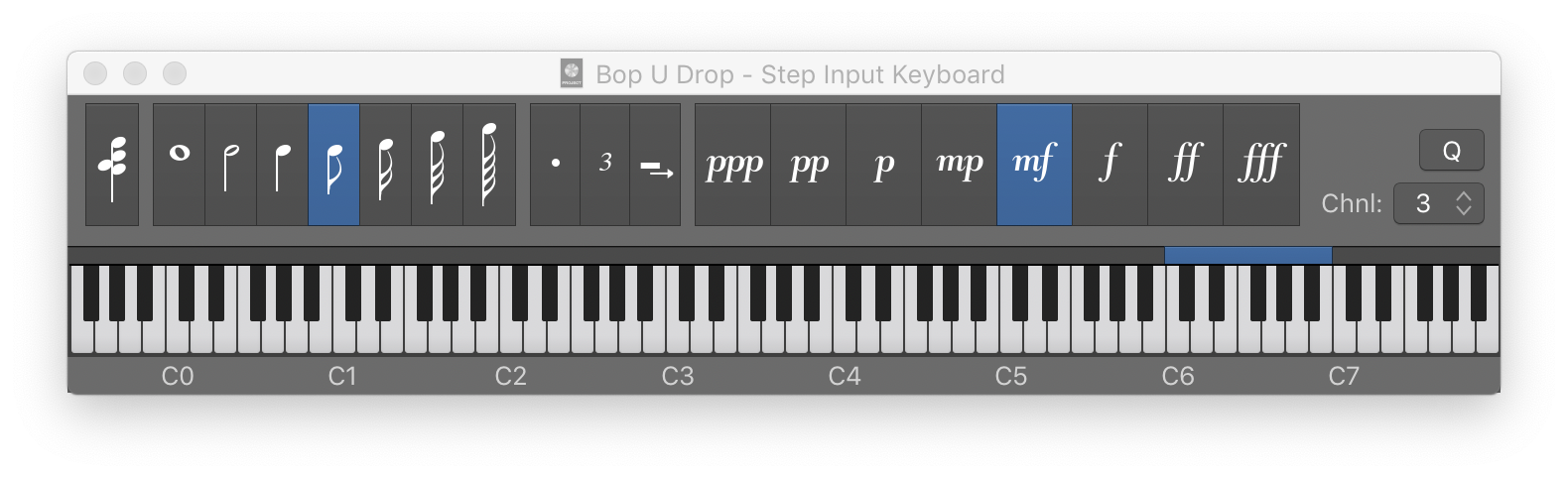Select Previous Region/Cell/Event or Move Marquee End (or Marquee Point) to Previous Transient ←
The classic left arrow. Select the previous “thing”. This is one of the highly overloaded key command — five more commands that take higher priority depending on context.
I wonder why they simply didn’t define it as multiple commands — the Marquee descriptions can be confusing.
Select regions in the Logic Pro Tracks area — Apple Support
To perform some edits on regions, you must first select the regions. You can select one or multiple regions, select regions on different tracks, and quickly select muted regions, overlapped regions, or regions meeting other criteria. Selected regions appear brighter in the Tracks area than unselected regions.
Select parts of regions in the Logic Pro Tracks area — Apple Support
Marquee tool: Use to select and edit region parts by dragging across them. The Marquee tool looks like a crosshair.