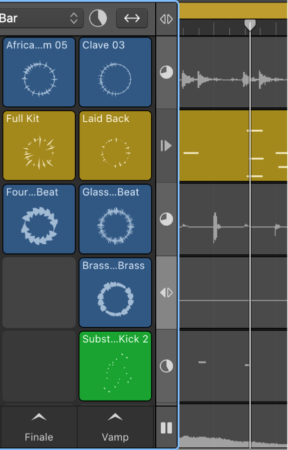Show Both, Live Loops Grid and Tracks View ⌥B
DIsplay both the Live Loops Grid and the Tracks View in the Main Window Tracks area.
How the Live Loops grid and Tracks area interact in Logic Pro — Apple Support
On each track in Logic Pro, you can listen to either a cell in the Live Loops grid or a region in the Tracks area—never both simultaneously. When you start a cell, any regions on the same track become inactive. When you stop a cell, the regions are not immediately reactivated; you need to use buttons in the Divider column or key commands to do this.