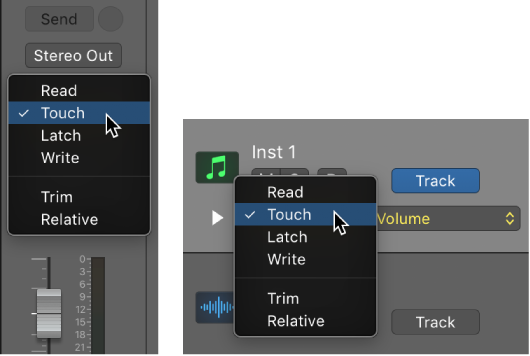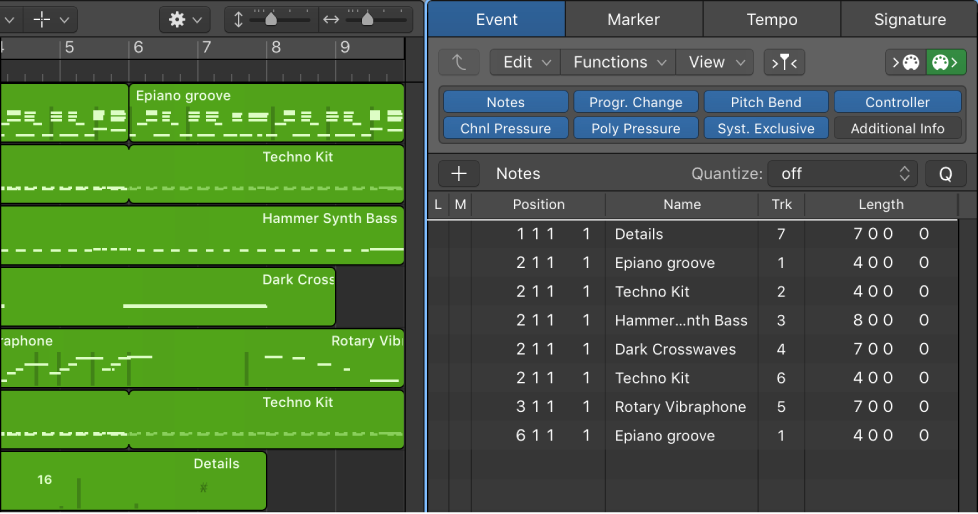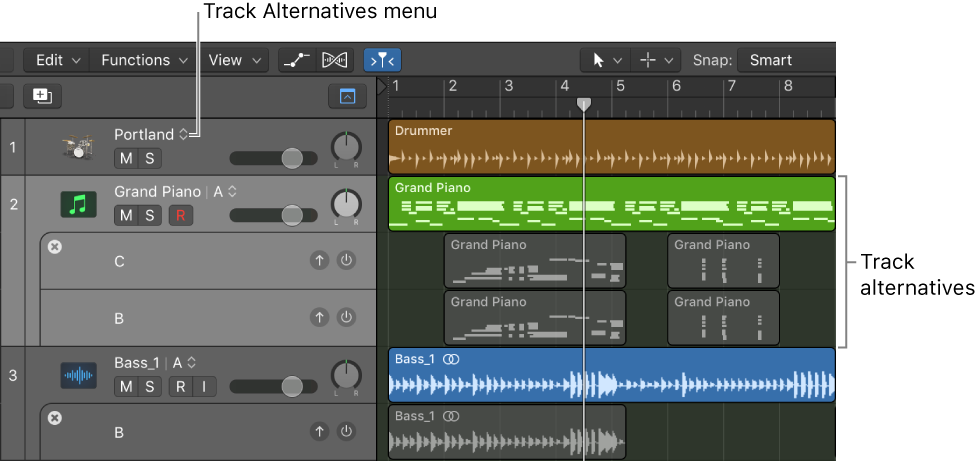Logic Pro X keyboard command of the day. #LogicProX @StudioIntern1
Toggle Current Track Automation Touch/Read ⌃2⃣
Control-Touch Bar 2
Arm/disarm tracks for Touch Automation.
I am going to try mapping Touch Bar commands to keypad commands.
There are dedicated buttons on the MCU for Automation which accomplish setting the Automation modes.
The GROUP button caught my eye — it is NOT an Automation function. It does let you control group settings and add/remove tracks from groups. The cursor pad controls which group and lets you scroll through the parameters.
Choose automation modes — Logic Pro X
Automation modes determine how automation tracks are treated. Automation is either being read or being written. You can independently set the automation mode for each track. You can also trim automation values and record relative automation data.
Touch: Plays back automation in the same way as Read mode. You can modify the value of the chosen automation parameter by moving controls in Touch mode. After the fader or knob is released, the parameter follows existing automation on the track.
⇧ SHIFT – ⌃ CONTROL – ⌥ OPTION – ⌘ COMMAND
Command Key Touch Bar
- Global Commands
Toggle Current Track Automation Off/Read ⌃⌘O ⌃3⃣
Toggle Current Track Automation Touch/Read ⌃2⃣
Toggle Current Track Automation Latch/Read ⌃⌘A
Toggle Current Track Automation Write/Read
Toggle Current Track Automation Trim Mode
Toggle Current Track Automation Write Relative Mode