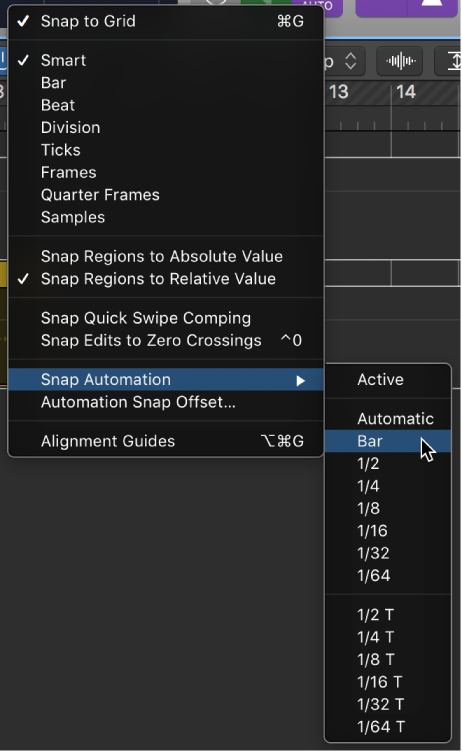Logic Pro X keyboard command of the day. #LogicProX @StudioIntern1
Set Division Value to 1/8 Triplet (1/12)
Sets the MIDI quantization to an eighth-note triplet, effectively 1/12 of a bar with regard to timing.
Quantize parameter values — Logic Pro X
You can quantize selected audio or MIDI regions (including a mixed region selection) using the Quantize parameter in the Region inspector. This parameter determines the division of the quantization grid.
The Quantize parameter applies visual quantization to notes, setting the shortest note value that can be displayed.
⇧ SHIFT – ⌃ CONTROL – ⌥ OPTION – ⌘ COMMAND