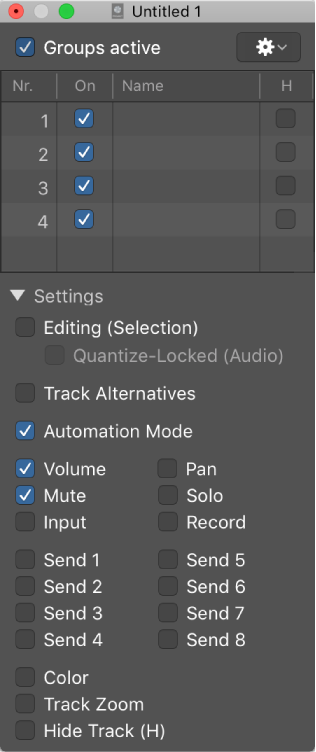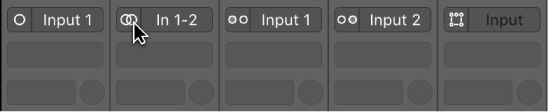Logic Pro X keyboard command of the day. #LogicProX @StudioIntern1
Region Automation: Breath
Automation is the “program” that is applied to the tracks in the project. The sounds that are made come from the MIDI instruments or audio files that “sound” at a point in time. What happens to the sound is modified by plugins. All of the things that can occur over time — changes to plugins, volume, pan, all of it — the automation — is the program that gets written to create the finished product.
It appears that almost every single bit of what Logic can do is available as an “automation” parameter. We program the environment through automation, and allow real-time control to be applied — and recorded!
The available commands are a subset of what can actually be automated by selecting from the drop-down menu. I’m not sure that I am ready to learn how to progam using faders 😉
Region-based vs. track-based automation — Logic Pro X
Logic Pro offers two types of automation: track-based automation, and region-based automation. Track-based automation can be applied to the entire track, from the beginning to the end of your project. Region-based automation only applies to the specific region the automation parameters are connected to. With track-based automation, if you re-record, move or copy regions (either to another point on the same track, or to another track) the automation data remains tied to the initial point on the track in which it was created. With region-based automation, if you re-record the region, the automation is lost; if you move or copy the region (either to another point on the same track, or to another track) the automation remains with the region. Region-based automation is particularly useful when you are automating instrument parameters.
⇧ SHIFT – ⌃ CONTROL – ⌥ OPTION – ⌘ COMMAND
Command Key Touch Bar
- Views Showing Time Ruler
Region Automation: Volume
Region Automation: Panorama
Region Automation: Balance
Region Automation: Modulation
Region Automation: Breath
Region Automation: Foot Control
Region Automation: Portamento Time
Region Automation: Expression
Region Automation: Sustain Pedal
Region Automation: Control Change 20
Region Automation: Control Change 21
Region Automation: Control Change 22
Region Automation: Control Change 23
Region Automation: Control Change 24
Region Automation: Control Change 25
Region Automation: Control Change 26
Region Automation: Control Change 27
Region Automation: Control Change 28
Region Automation: Control Change 29
Region Automation: Control Change 30
Region Automation: Control Change 31
Region Automation: Control Change 32
Region Automation: Surround Angle
Region Automation: Surround Diversity
Region Automation: Surround LFE
Region Automation: Channel Pressure
Region Automation: Pitch Bend
Region Automation: Program Change
Region Automation: Note Velocity