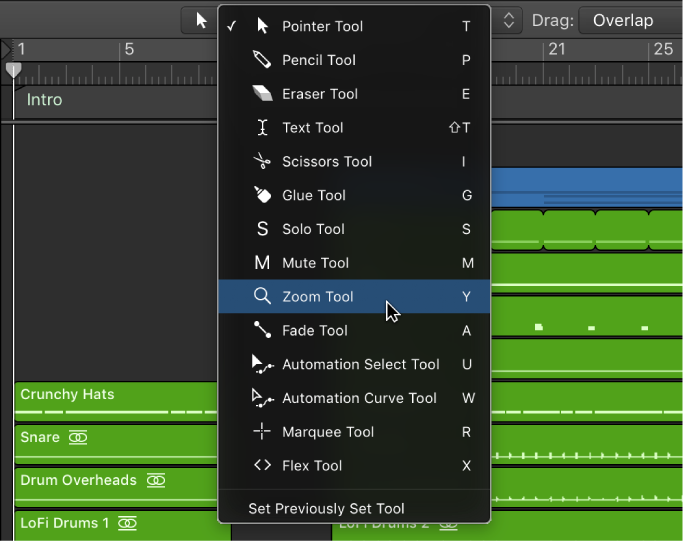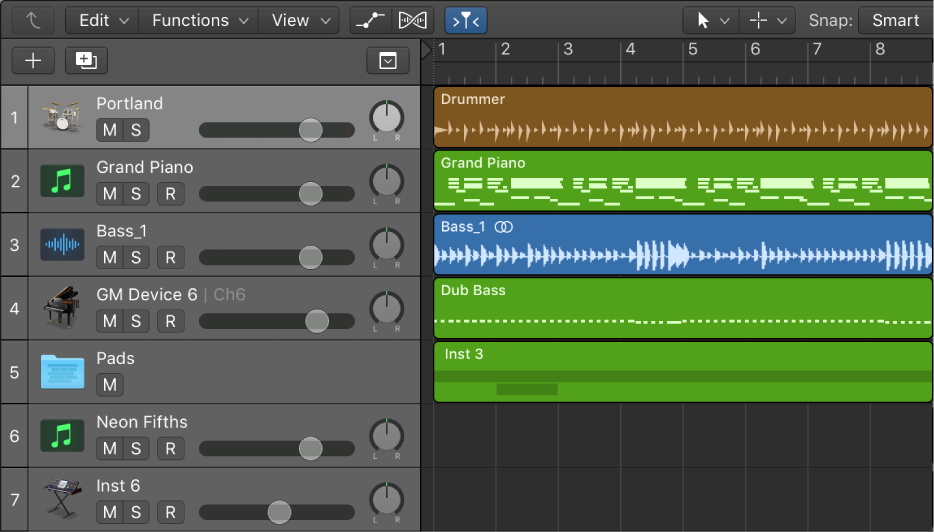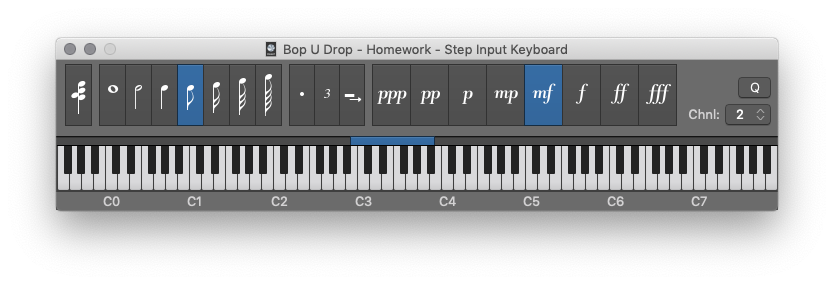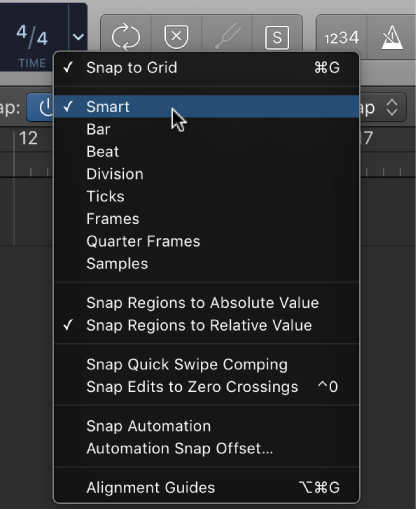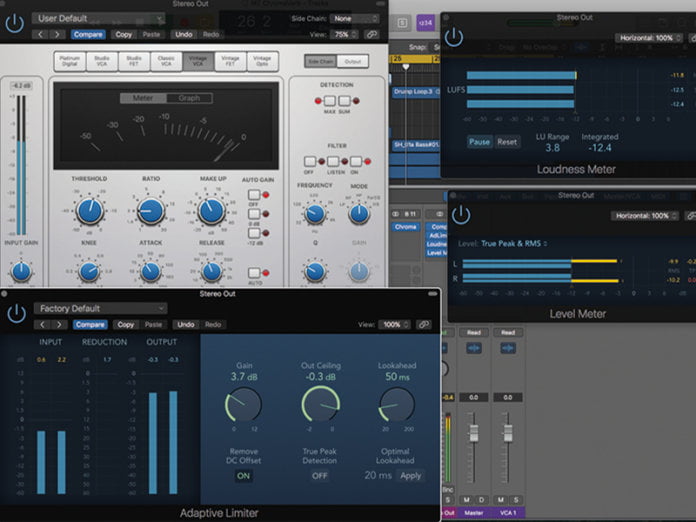Logic Pro X keyboard command of the day. #LogicProX @StudioIntern1
Mute Notes/Regions/Folders On/Off ⌃M
Toggle Mute on the selected item(s). Use the Mute Tool to mute an item, or a few of them. The ‘Select Muted Regions/Events ⇧M’ command will select everything that has been muted.
I am thinking about comparing muted notes and regions as a kind of subtractive EQ — remove some sound to expose or clarify, toggle as necessary to help focus on the desired action.
Mute and solo regions in the Tracks area — Logic Pro X
You can mute one or more regions in the Tracks area to exclude them from playback. You can also solo individual regions, to hear them in isolation, and lock the solo status of regions.
Mute and delete regions and events — Logic Pro X
The Mute and Delete functions go hand in hand, because you often want to remove events you have muted.
⇧ SHIFT – ⌃ CONTROL – ⌥ OPTION – ⌘ COMMAND
- Global Commands
Mute Movie Audio On/Off
Toggle writing Mute Automation in Write Mode
Toggle Channel Strip Mute M
- Main Window Tracks and Various Editors
Select Muted Regions/Events ⇧M
Mute Notes/Regions/Folders On/Off ⌃M
- Mixer
Select Muted Channel Strips ⇧M