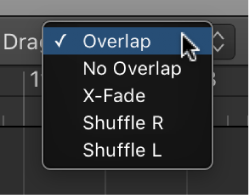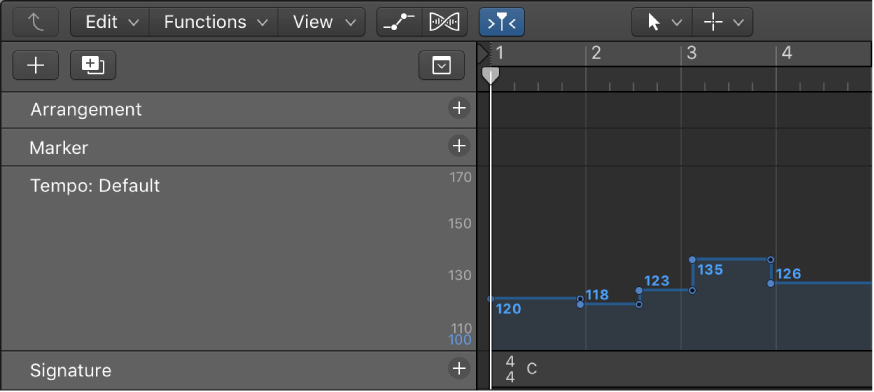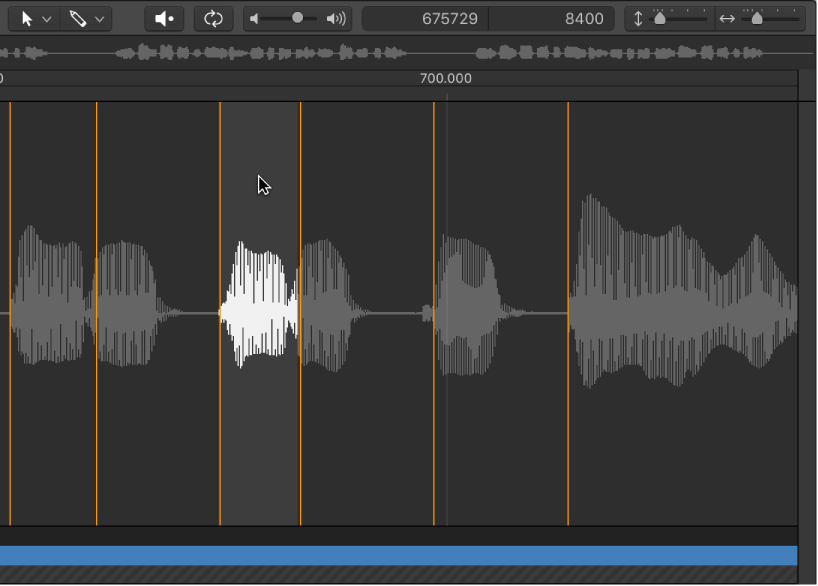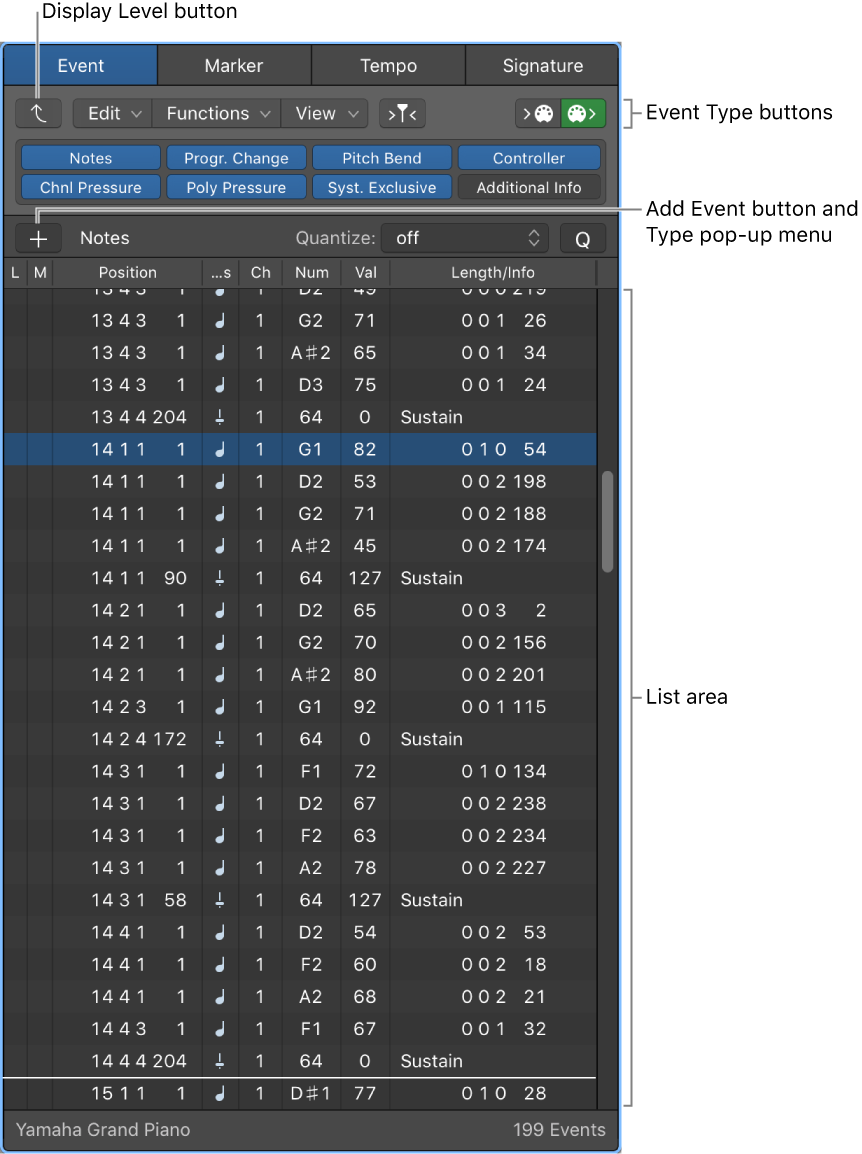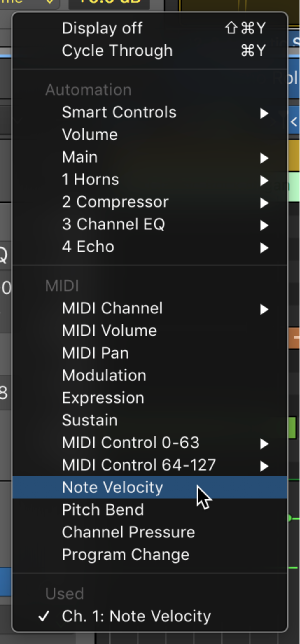Logic Pro X keyboard command of the day. #LogicProX @StudioIntern1
Drag Mode: Shuffle L
I will need this if I ever put on my “production” hat and start building things in Logic. It can be pretty handy when adding audio to a project — multiple clips on the same track.
Control positioning with drag modes — Logic Pro X
When Show Advanced Tools is selected in the Advanced preferences pane, the Drag pop-up menu is available in the Tracks area and in time-based editors (such as the Audio Track Editor and Piano Roll Editor). Using drag modes, you can control the results of moving, resizing, or deleting regions in the Tracks area.
⇧ SHIFT – ⌃ CONTROL – ⌥ OPTION – ⌘ COMMAND