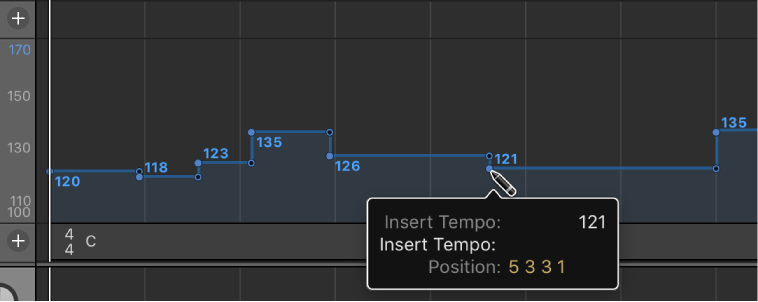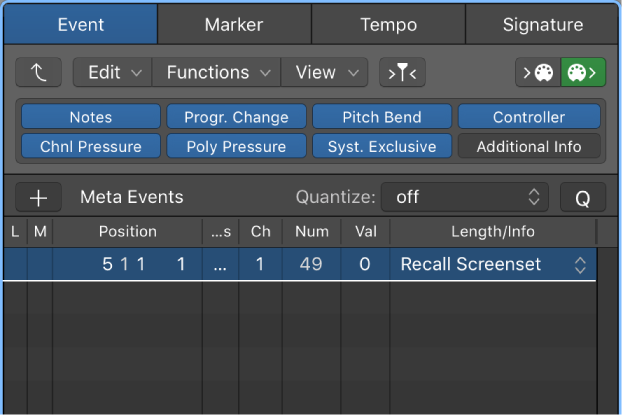Logic Pro X keyboard command of the day. #LogicProX @StudioIntern1
Create Tempo Change
Adds a tempo point at the current location of the playhead. If the Tempo track is not open the Tempo list will open with the new tempo point selected. If the Tempo track is open the tempo point is created and selected.
Add and edit tempo points — Logic Pro X
In the Tempo track, tempo changes appear as tempo points. You create tempo changes by adding tempo points, then editing their values. You can move and copy tempo points, create tempo curves, and edit tempo points in other ways. You can also apply smoothing to tempo points or replace selected tempo points by the average tempo.
⇧ SHIFT – ⌃ CONTROL – ⌥ OPTION – ⌘ COMMAND