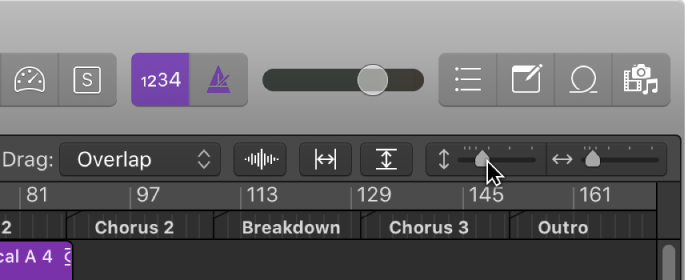Logic Pro X keyboard command of the day. #LogicProX @StudioIntern1
Zoom to fit Selection vertically, store Navigation Snapshot
Most of the zoom and store commands are not mapped. It is a simple matter to adjust the zoom and use the Store Navigation Snapshot command.
I strongly recommend that you read the Logic Pro 9 manual introductory material to gain a proper understanding of what the tool can do. The commands and workflow are all there in Logic Pro X, but the description and discussion of things like Zoom were yanked from the Logic Pro X manual. Did the bits weigh too much for shipping?
Zoom windows — Logic Pro X
You can store three different zoom settings for each window using the Save as Zoom 1–3 key commands. Use the Recall Zoom 1–3 key commands to recall your zoomed settings. These commands only apply to the active window or window area.
Logic Pro 9 User Manual: Zooming the Working Area
You can set, and recall, up to 30 zoom level and scroll bar positions for each window. These allow you to navigate through a number of window zoom levels and scroll bar positions, making repetitive editing tasks much faster.
⇧ SHIFT – ⌃ CONTROL – ⌥ OPTION – ⌘ COMMAND
Command Key Touch Bar
- Various Windows
Zoom to fit Selection vertically and horizontally, store Navigation Snapshot ⌃⇧Z
Zoom to fit Selection horizontally, store Navigation Snapshot
Zoom to fit Selection vertically, store Navigation Snapshot
Zoom to fit Locators, store Navigation Snapshot
Zoom to fit All Contents, store Navigation Snapshot
Store Navigation Snapshot ⇧Z
Navigation: Back ⌥Z
Navigation: Forward ⌥⇧Z