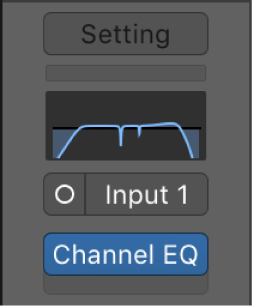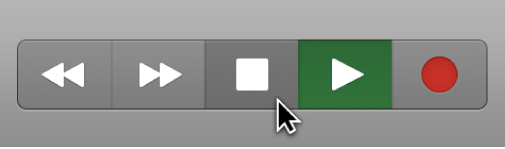Mackie Control Global View buttons in Logic Pro — Apple Support
The GLOBAL VIEW button is used in conjunction with the other eight GLOBAL VIEW buttons to display (and edit) specific types of channel strips. Pressing any of the buttons activates All View; when this view is active, the green LED to the right of the GLOBAL VIEW button is lit.
I have become fond of using ‘Single’ view in the mixer. If I select one of my summing stacks and switch to ‘Single’ I get the AUX and all of the channels visible in the mixer windows and in the faders on the X-Touch.
I haven’t been able to find documentation on how to switch the X-Touch into ‘Single’ view. Pressing the ‘Global View’ button toggles between ‘Arrange’ (tracks) and ‘All’.
After much experimentation I have discovered the OPTION-GLOBAL VIEW button press. This switches the mixer to ‘Single’ view. Excellent!