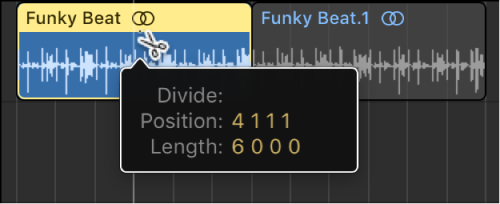Zoom to fit Selection horizontally, store Navigation Snapshot
Expand the currently selected region to fill the window horizontally. Save the current zoom setting in the Navigation Snapshot before zooming. Use the ‘Navigation: Back’ and ‘Navigation: Forward’ commands to cycle through the views.
I need to practice these commands while working on the laptop with the smaller screen. Combine with Marquee selection.
Sadly, the Logic Pro documentation “forgot” to mention or describe the quite useful ‘Navigation Snapshot’ commands. The use of these commands is described in the very beginning of the Logic Pro 9 manual. Hopefully these commands are not deprecated.
Logic Pro 9 User Manual: Zooming the Working Area
Using Zoom Navigation Key Commands
You can set, and recall, up to 30 zoom level and scroll bar positions for each window. These allow you to navigate through a number of window zoom levels and scroll bar positions, making repetitive editing tasks much faster.
Zoom Logic Pro windows — Apple Support
When you zoom in or out, the top-left (and selected) event or region remains in the visible area of the screen. If no selected region or event is visible, zooming is centered around the playhead. If the playhead isn’t visible, the current center of the window is retained.
You can store three different zoom settings for each window using the Save as Zoom 1–3 key commands. Use the Recall Zoom 1–3 key commands to recall your zoomed settings. These commands only apply to the active window or window area.
Command Key Touch Bar
- Various Windows
Zoom to fit Selection vertically and horizontally, store Navigation Snapshot
Zoom to fit Selection horizontally, store Navigation Snapshot ⌃⌥⇧⌘↖
Zoom to fit Selection vertically, store Navigation Snapshot ⌃⌥⇧⌘⇞
Zoom to fit Locators, store Navigation Snapshot ⌃⇧Z
Zoom to fit All Contents, store Navigation Snapshot
Store Navigation Snapshot ⇧Z
Navigation: Back ⌥Z
Navigation: Forward ⌥⇧Z