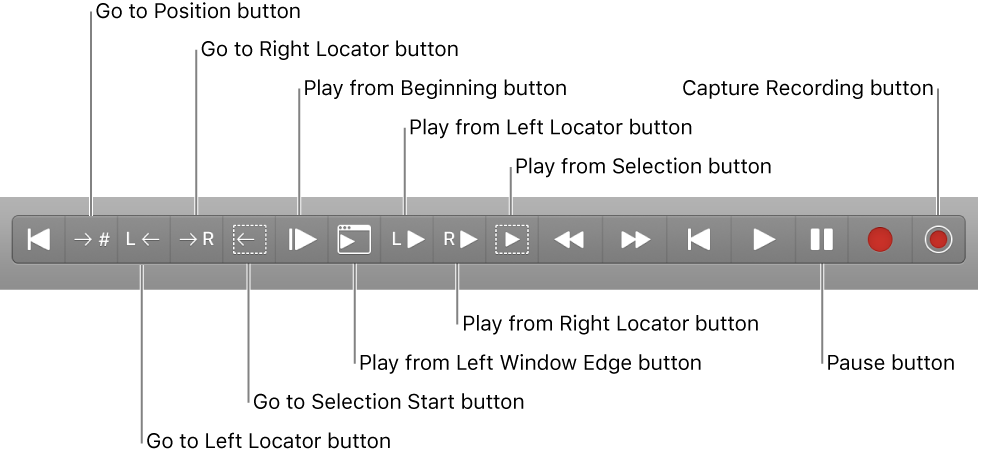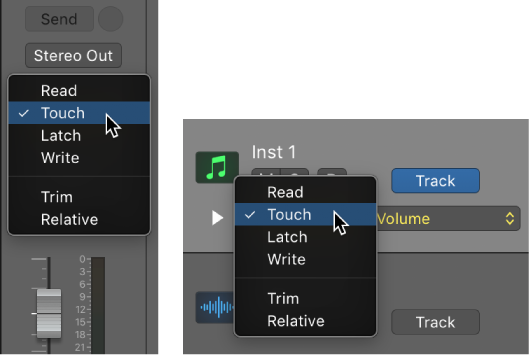Logic Pro X keyboard command of the day. #LogicProX @StudioIntern1
Rewind ,
In all of the time using Logic I don’t think I have ever purposely used the comma key except in Project Notes or Track Notes.
I am almost always using the “additional transport buttons”.
Control playback with the transport buttons — Logic Pro X:
You can use the transport buttons in the control bar to control playback, or to set the playhead position. You can click the buttons to activate or deactivate functions, or use the corresponding key commands to speed up your workflow.
Use transport key commands — Logic Pro X:
Some transport functions are available as key commands. Most of these transport key commands have no default assignment, and need to be assigned manually. See Assign keyboard shortcuts.
For supported USB MIDI controllers, button controls on the device may be automatically assigned to transport key commands. For more information, see Automatic assignment for USB MIDI controllers.
⇧ SHIFT – ⌃ CONTROL – ⌥ OPTION – ⌘ COMMAND