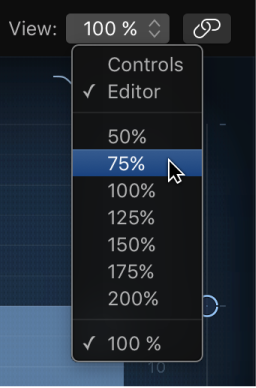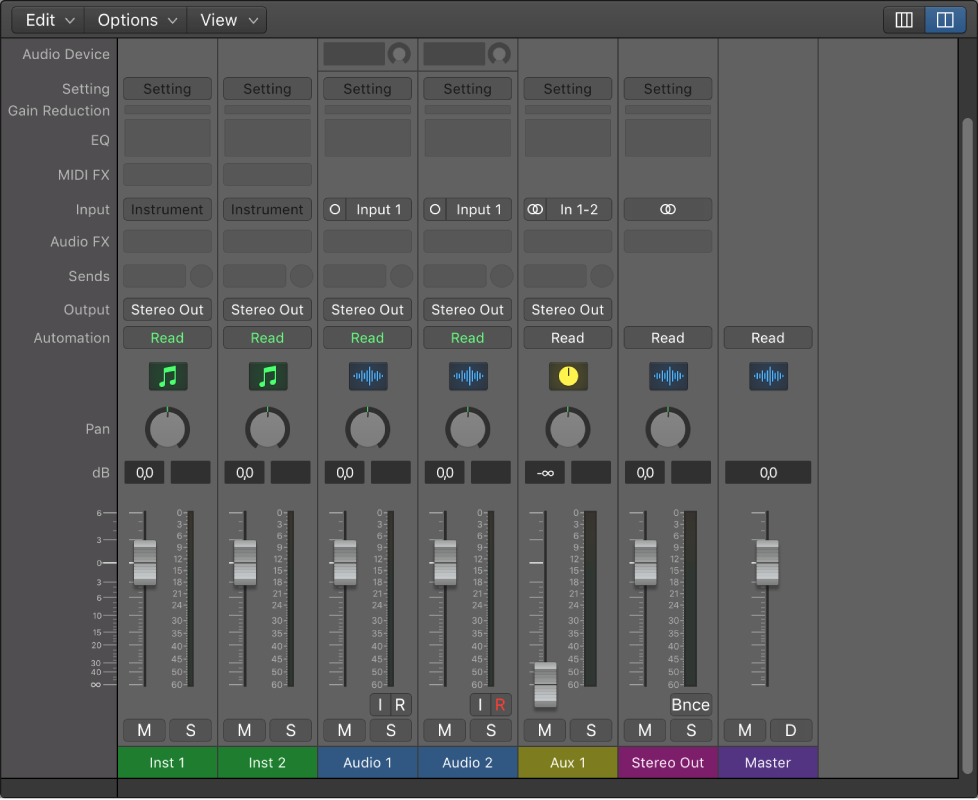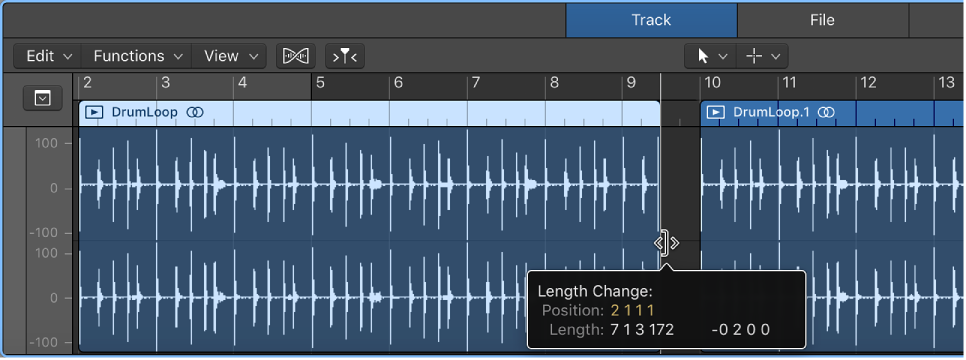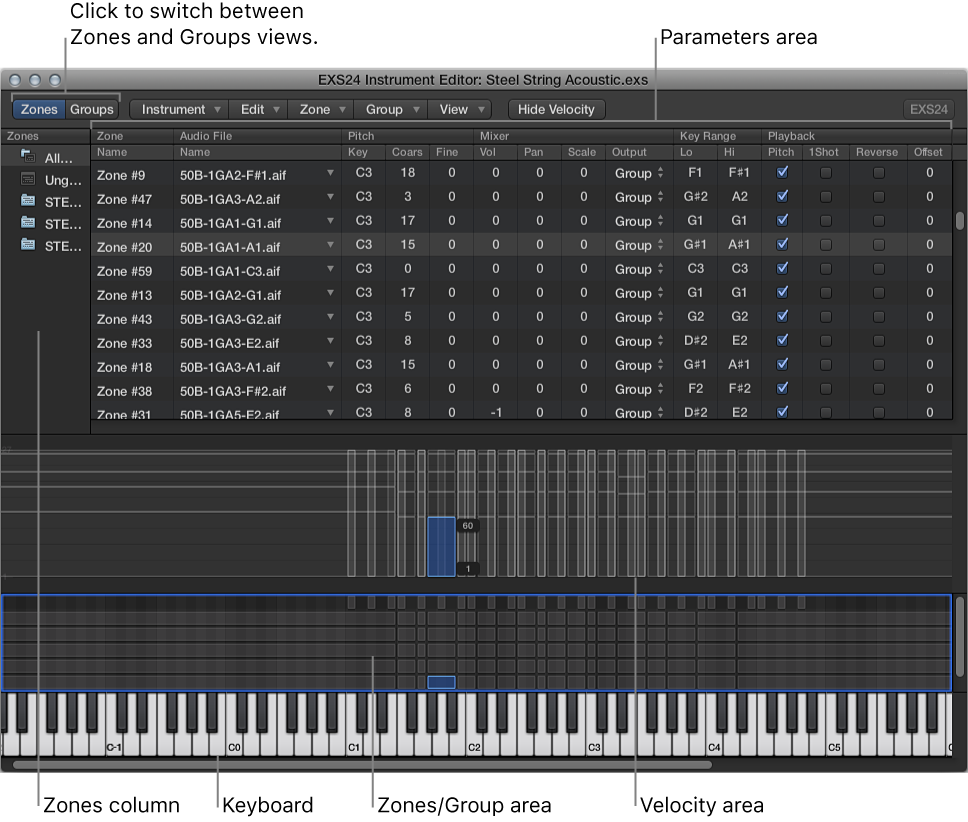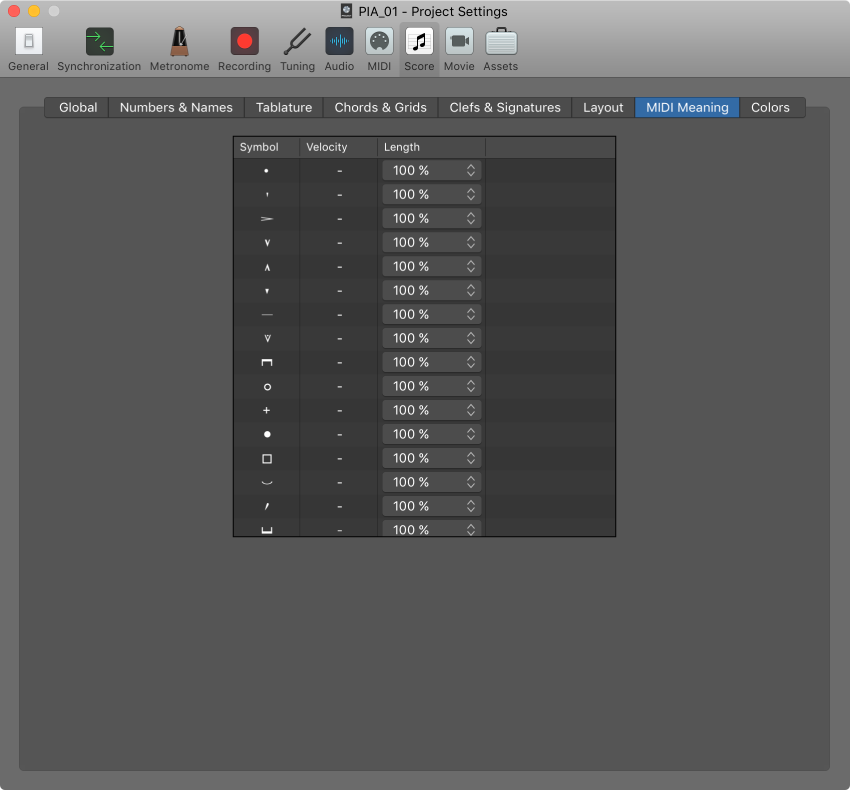Logic Pro X keyboard command of the day. #LogicProX @StudioIntern1
Next Channel Strip Setting of focused Track ⇧]
Very easy to audition settings for channels. This controls the channel strip settings (from the Settings menu). The user-defined settings are first, followed by Logic and GarageBand channels.
The user settings are contained in
~/Music/Audio Music Apps/Channel Strip Settings/
There are a lot of pre-defined strips that are used by Logic for the software instruments, delays, reverbs, and other useful things.
Today I’ll read the introductory chapters on plug-ins and channel strips.
Work with plug-in settings — Logic Pro X:
Plug-in settings are stored with the project file and are automatically recalled the next time the project is opened. In the plug-in window, you can load, copy and paste, compare, save, create default, and delete plug-in settings. You can also load, save, and delete plug-in settings in the Library.
⇧ SHIFT – ⌃ CONTROL – ⌥ OPTION – ⌘ COMMAND