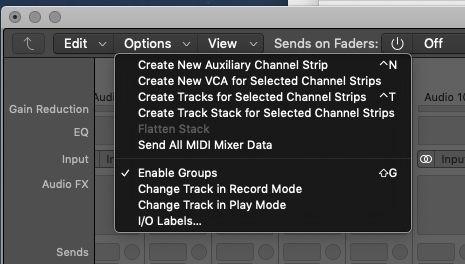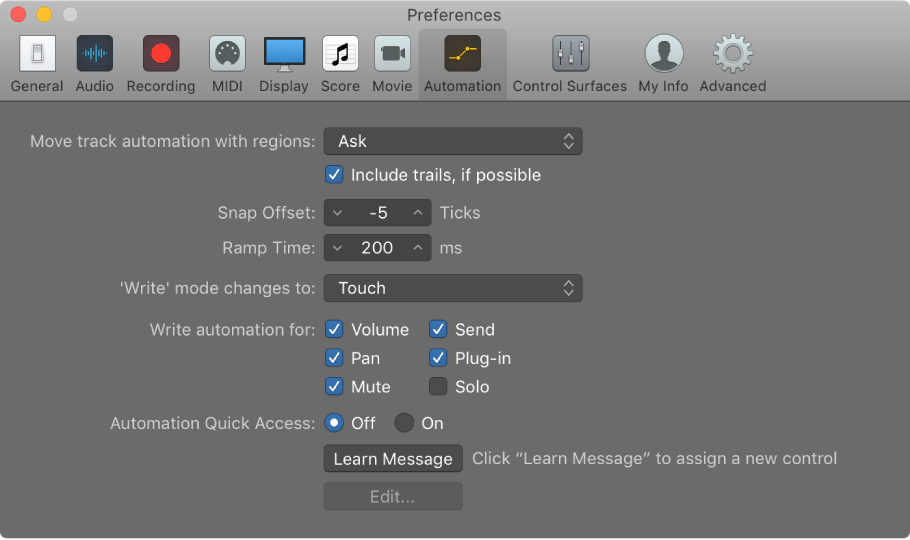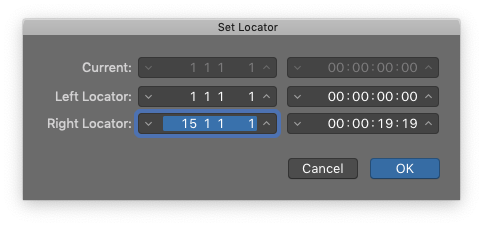Logic Pro X keyboard command of the day. #LogicProX @StudioIntern1
Nudge Region/Event Length Left by SMPTE Frame
I was looking for this command (in milliseconds) the other day and couldn’t find it. Sometimes we need to have the length adjusted just a tiny bit. It would be very nice if there was a way to lengthen/shorten a region from the beginning as opposed to the end.
Resize regions in the Tracks area — Logic Pro X
You can shorten both audio and MIDI regions so that only part of the region plays. You can lengthen MIDI regions to add silence to the beginning or end of the region. In addition, you can resize the common edge of two adjacent regions to control the transition between them and remove overlaps.
⇧ SHIFT – ⌃ CONTROL – ⌥ OPTION – ⌘ COMMAND
- Main Window Tracks and Various Editors
Nudge Region/Event Position Right by Nudge Value ⌥→
Nudge Region/Event Position Left by Nudge Value ⌥←
Nudge Region/Event Position Right by Tick
Nudge Region/Event Position Left by Tick
Nudge Region/Event Position Right by Division
Nudge Region/Event Position Left by Division
Nudge Region/Event Position Right by Beat
Nudge Region/Event Position Left by Beat
Nudge Region/Event Position Right by Bar
Nudge Region/Event Position Left by Bar
Nudge Region/Event Position Right by SMPTE Frame
Nudge Region/Event Position Left by SMPTE Frame
Nudge Region/Event Position Right by SMPTE Bit
Nudge Region/Event Position Left by SMPTE Bit
Nudge Region/Event Position Right by 1/2 SMPTE Frame
Nudge Region/Event Position Left by 1/2 SMPTE Frame
Nudge Region/Event Position Right by 5 SMPTE Frames
Nudge Region/Event Position Left by 5 SMPTE Frames
Nudge Region/Event Position Right by Sample
Nudge Region/Event Position Left by Sample
Nudge Region/Event Position Right by 1 ms
Nudge Region/Event Position Left by 1 ms
Nudge Region/Event Position Right by 10 ms
Nudge Region/Event Position Left by 10 ms
Nudge Region/Event Length Right by Nudge Value ⌥⇧→
Nudge Region/Event Length Left by Nudge Value ⌥⇧←
Nudge Region/Event Length Right by Tick
Nudge Region/Event Length Left by Tick
Nudge Region/Event Length Right by Division
Nudge Region/Event Length Left by Division
Nudge Region/Event Length Right by Beat
Nudge Region/Event Length Left by Beat
Nudge Region/Event Length Right by Bar
Nudge Region/Event Length Left by Bar
Nudge Region/Event Length Right by SMPTE Frame
Nudge Region/Event Length Left by SMPTE Frame
Nudge Region/Event Length Right by SMPTE Bit
Nudge Region/Event Length Left by SMPTE Bit
Nudge Region/Event Length Right by 1/2 SMPTE Frame
Nudge Region/Event Length Left by 1/2 SMPTE Frame
Nudge Region/Event Length Right by 5 SMPTE Frames
Nudge Region/Event Length Left by 5 SMPTE Frames
Nudge Region/Event Length Right by Sample
Nudge Region/Event Length Left by Sample
Nudge Region/Event Length Right by 1 ms
Nudge Region/Event Length Left by 1 ms
Nudge Region/Event Length Right by 10 ms
Nudge Region/Event Length Left by 10 ms