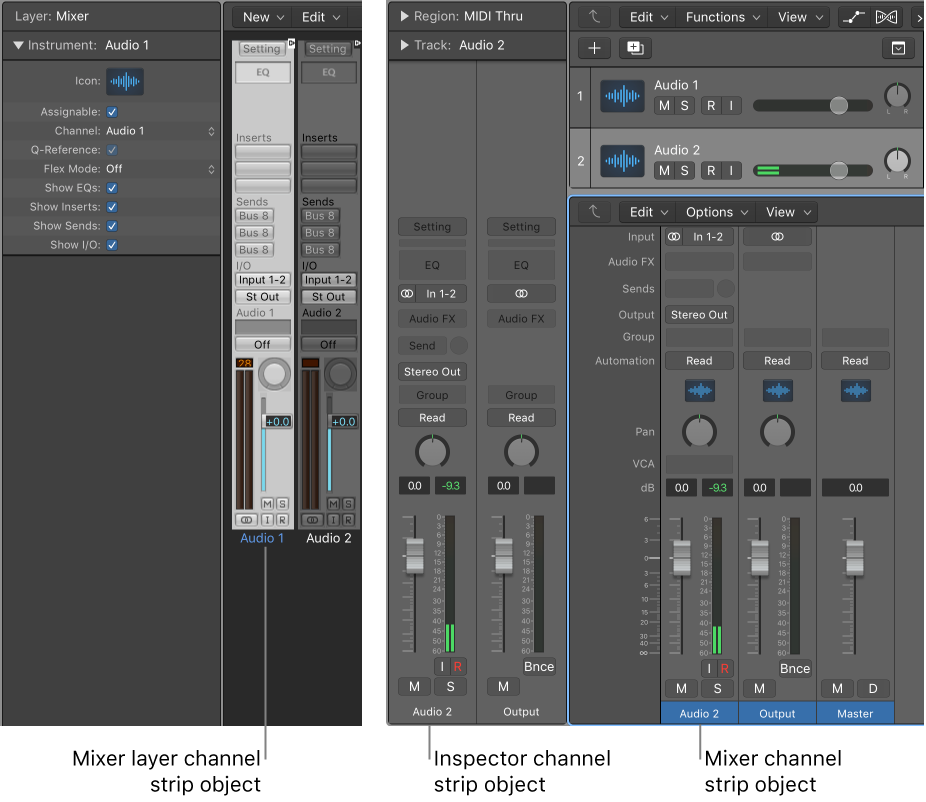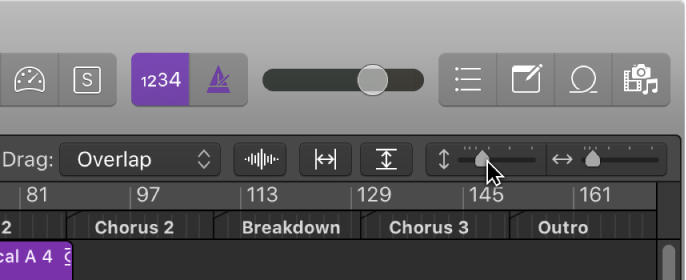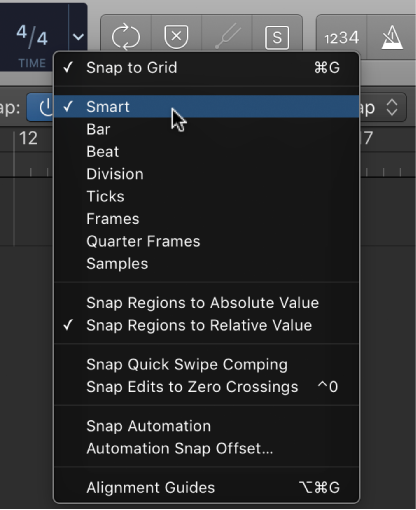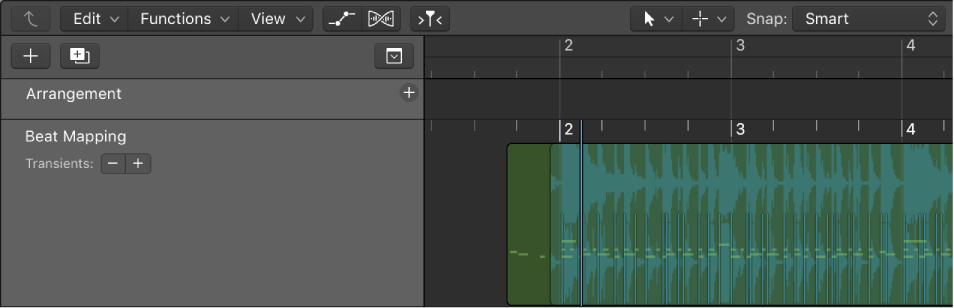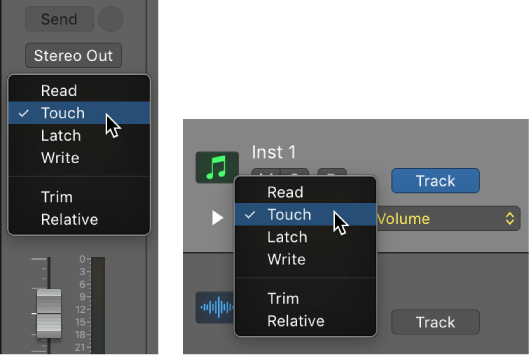Logic Pro X keyboard command of the day. #LogicProX @StudioIntern1
Toggle Vertical Auto Zoom
Available as a button in the track displays. I zoom in and out (vertical and horizontal) a bit. I should do it more. I haven’t really spent the time learning zooming, but have found a great use for keypad numbers (I rescued them from jumping to numbered marker positions).
The 3 saved zoom settings are KP1,KP2, and KP3. Setting them is accomplished with ⌃KP1, ⌃KP2, and ⌃KP3. This makes the workflow so much easier!
Zoom windows — Logic Pro X
When you zoom in or out, the top-left (and selected) event or region remains in the visible area of the screen. If no selected region or event is visible, zooming is centered around the playhead. If the playhead isn’t visible, the current center of the window is retained.
⇧ SHIFT – ⌃ CONTROL – ⌥ OPTION – ⌘ COMMAND
Command Key Touch Bar
- Global Commands
Zoom Window ⌃⌘M
- Various Windows
Set Zoom Tool
Zoom Horizontal Out ⌘←
Zoom Horizontal In ⌘→
Zoom Vertical Out ⌘↑
Zoom Vertical In ⌘↓
Recall Zoom 1 1
Recall Zoom 2 2
Recall Zoom 3 3
Save as Zoom 1 ⌃1
Save as Zoom 2 ⌃2
Save as Zoom 3 ⌃3
Zoom to fit Selection vertically and horizontally, store Navigation Snapshot
Zoom to fit Selection horizontally, store Navigation Snapshot
Zoom to fit Selection vertically, store Navigation Snapshot
Zoom to fit Locators, store Navigation Snapshot ⌃⇧Z
Zoom to fit All Contents, store Navigation Snapshot ⇧⌘F12
Toggle Zoom to fit Selection or All Contents Z
Toggle Horizontal Auto Zoom
Toggle Vertical Auto Zoom
- Main Window Tracks
Individual Track Zoom In ⌃⌥⌘↓
Individual Track Zoom Out ⌃⌥⌘↑
Toggle Individual Track Zoom ⌃⌥⌘Z
Toggle Zoom Focused Track ⌃Z
Reset Individual Track Zoom ⌃⌥⌘⌫
Individual Track Zoom Reset for All Tracks
Waveform Vertical Zoom x 1 (Normal)
Waveform Vertical Zoom x 2
Waveform Vertical Zoom x 4
Waveform Vertical Zoom x 8
Waveform Vertical Zoom Out ⌘-
Waveform Vertical Zoom In ⌘=
Toggle Waveform Vertical Zoom
- Smart Tempo Editor
Zoom All ↑
- Tools Menu
Zoom Tool Y