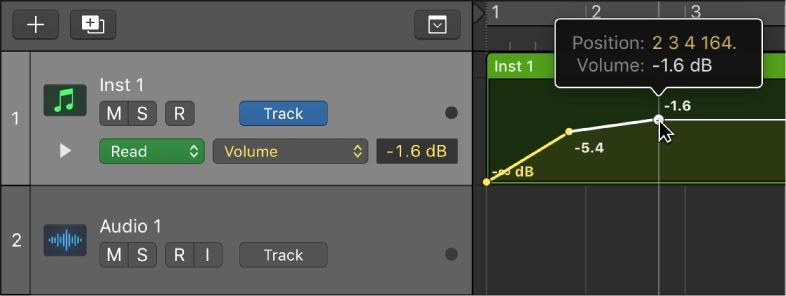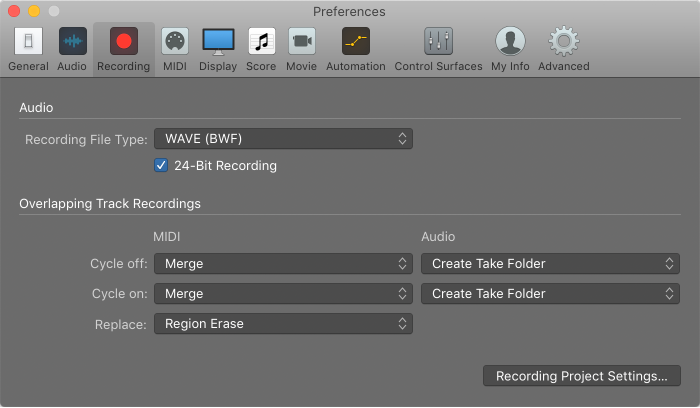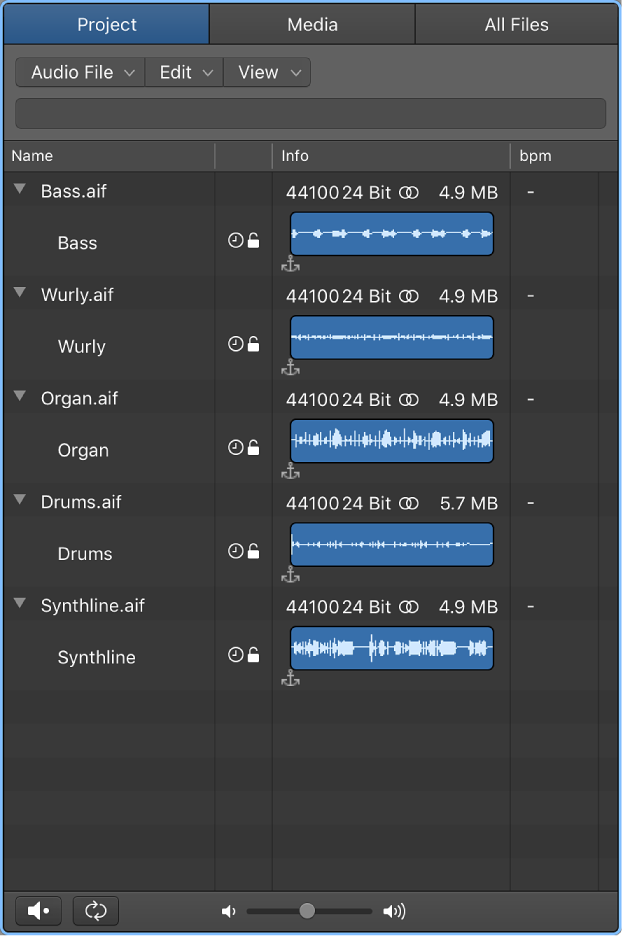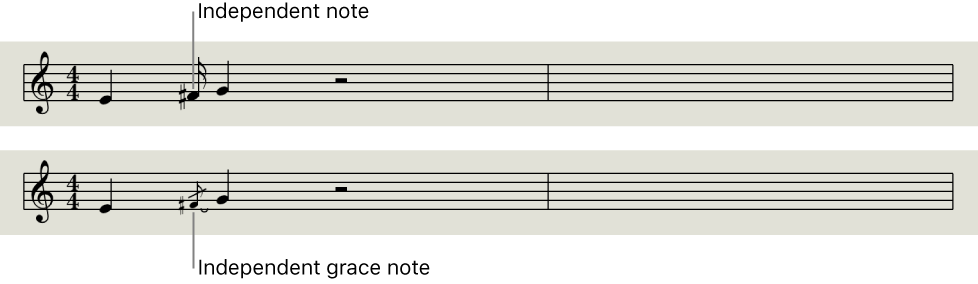Logic Pro X keyboard command of the day. #LogicProX @StudioIntern1
Transpose Region/Event +1 Semitone or Nudge Automation up 1 Step ⌥↑
Raise the pitch of the selected region or event. Works in the Score Editor, Piano Roll, Arrange window. For automation the step is determined by the parameter being automated. Volume is .1 dB. Pan is -63 to +64. Basically the parameter gets 128 values with zero as the center.
Using the nudge keys can help fine-tuning automation curves. Changing pitch is obviously a useful tool.
Change the pitch, duration, and velocity of notes — Logic Pro X
You can change the pitch and duration (length) of selected notes in the Score Editor, as well as their MIDI velocity. The Velocity value signifies how hard the key was struck when the note was recorded. It often corresponds to the volume of the note when played back, but can control other parameters as well.
I can’t seem to locate any specific documentation about using these commands to nudge automation.
Add and adjust automation points — Logic Pro X
To create changes over time to volume, pan, and effects settings, you add automation points to a track’s automation curve at different places, and then adjust the automation points so the value of the setting changes. You can adjust automation points by moving them up or down to a new value or by moving them left or right to a new point in the timeline. Numerical values are displayed alongside each automation point. You can also raise or lower the value of MIDI parameters associated with notes in instrument tracks or Drummer tracks. Note and numerical values are displayed alongside each MIDI data point. You can also add automation points at selection area or region borders.
⇧ SHIFT – ⌃ CONTROL – ⌥ OPTION – ⌘ COMMAND
Command Key Touch Bar
- Main Window Tracks and Various Editors
Transpose Region/Event +1 Semitone or Nudge Automation up 1 Step ⌥↑
Transpose Region/Event -1 Semitone or Nudge Automation down 1 Step ⌥↓
Transpose Region/Event +12 Semitones or Nudge Automation up 10 Steps ⌥⇧↑
Transpose Region/Event -12 Semitones or Nudge Automation down 10 Steps ⌥⇧↓
- Views Showing Automation
Nudge Automation up 1 Step
Nudge Automation down 1 Step
Nudge Automation up 10 Steps
Nudge Automation down 10 Steps