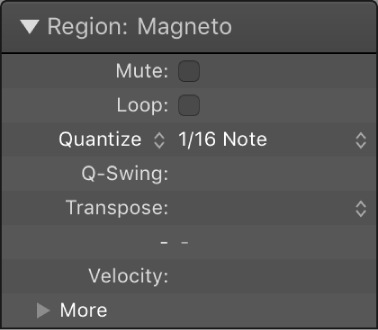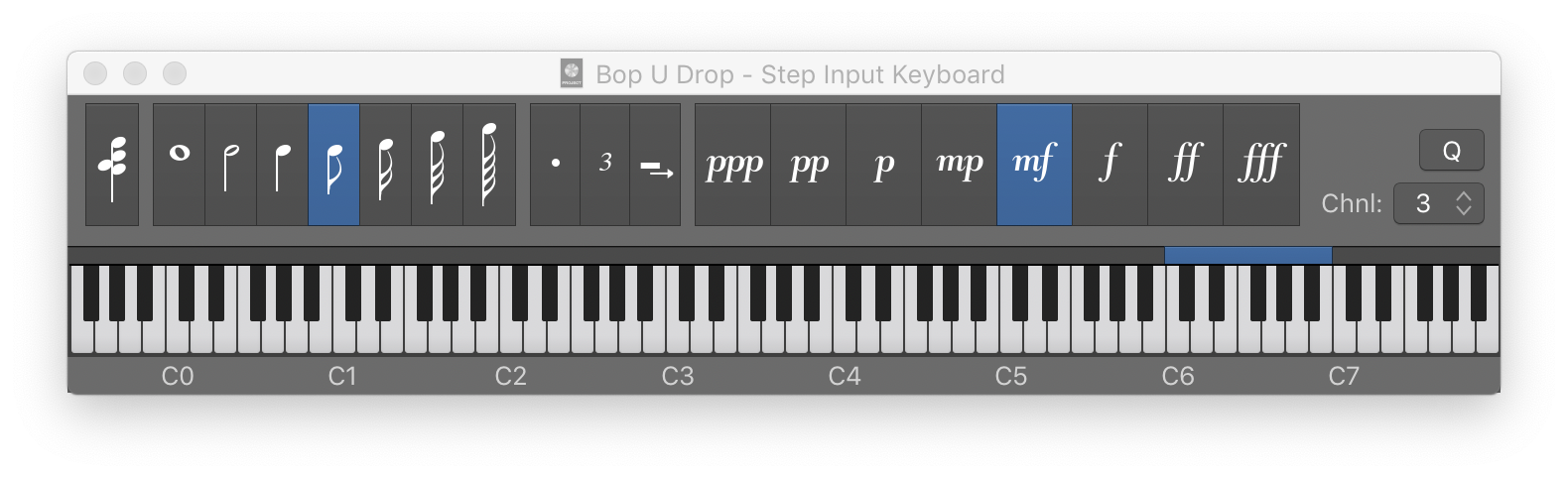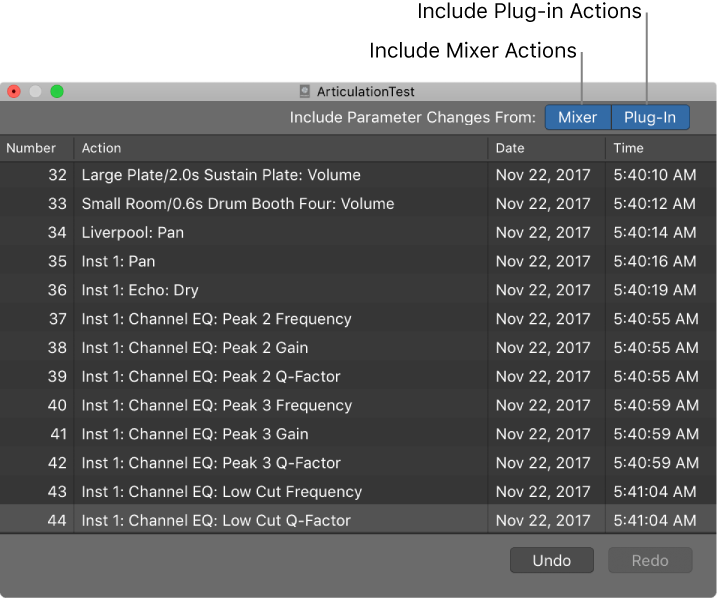Logic Pro X keyboard command of the day. #LogicProX @StudioIntern1
Set Default Region Parameters by Region/Folder
This command is not specifically documented, but reasonable assumptions can be made by reading the “Edit Region Parameters” section of the manual. I think I prefer the way the subject matter was treated in the Logic 9 manual with the discussion of common parameters, then audio and MIDI specific parameters.
My assumption was the executing the command would cause the “MIDI Defaults” and “Audio Defaults” for regions to be set to the values of the selected region. This is what happens. I could clearly confuse myself by making odd settings be default for regions.
I finally understand why sometimes the Region Inspector has the name of the region set to “MIDI Defaults” or “Audio Defaults”, and how to get those parameters set up. NB the default settings do not get retained when Logic Pro is quit. Starting back up I find the default region parameters to be as expected — nothing odd.
Region inspector — Logic Pro X
You can view and edit region parameters in the Region inspector, located in the upper part of the inspector. When a single region is selected, the title bar of the Region inspector shows the region name; when multiple regions are selected, the title bar shows the number of selected regions.
Logic Pro 9 User Manual: Setting Region Parameters
The parameters displayed in the Inspector’s Region Parameter box depend on the region type selected in the Arrange area. Some parameters are:
⇧ SHIFT – ⌃ CONTROL – ⌥ OPTION – ⌘ COMMAND