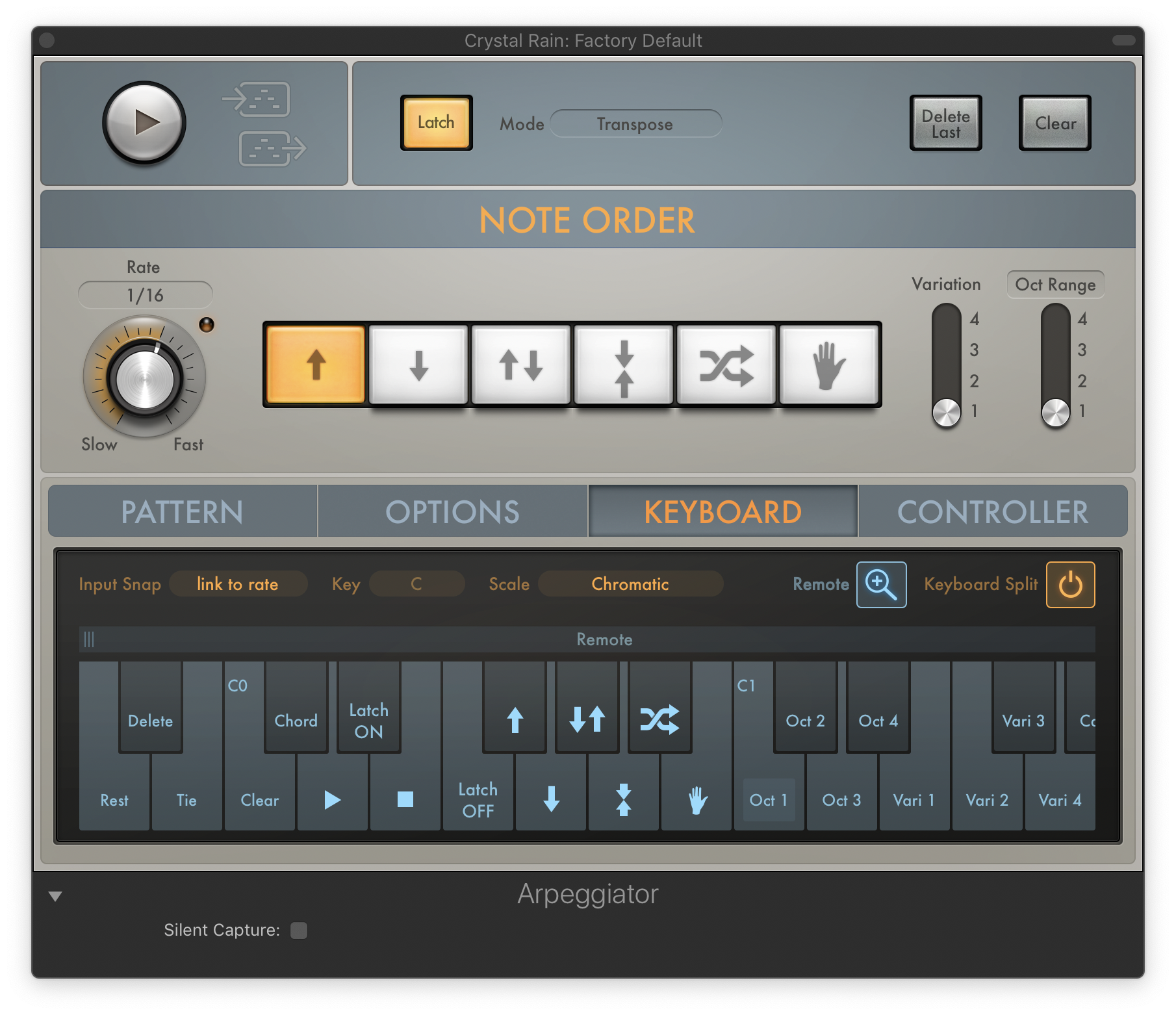Show/Hide Library Y
Show or Hide the Library panel at the left side of the main window. I *really* need to remember to use this. It is far more convenient than using the Setting menu at the top of channel strips.
Logic Pro Library interface — Apple Support
You can view available patches for the currently selected track, and choose a new patch, in the Library. Categories appear on the left, and patches for the selected category are displayed on the right. You can search for patches, create, save, and delete patches, and choose routing options.
Logic Pro patches overview — Apple Support
A patch contains the instrument, effects, Smart Controls, and routing settings that control the sound of a track. When you choose a patch, those settings are applied to the currently selected track. You can try a different sound for the track by choosing a different patch, as long as the patch is compatible with the track type.
Track Stacks and the Logic Pro Library — Apple Support
The patches available in the Library vary depending on the Track Stack type, and which track in the Track Stack is selected: