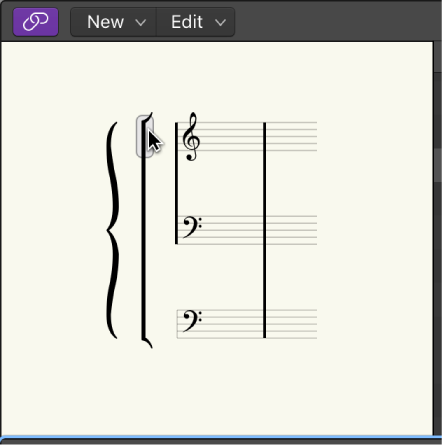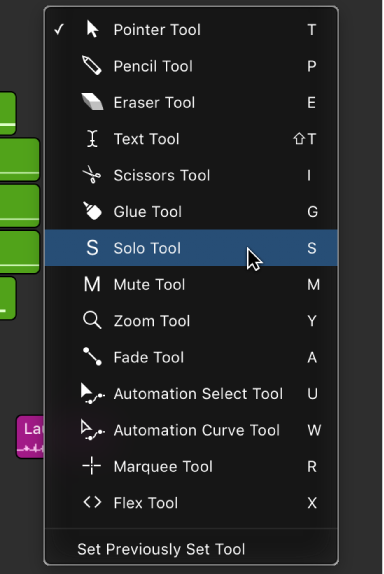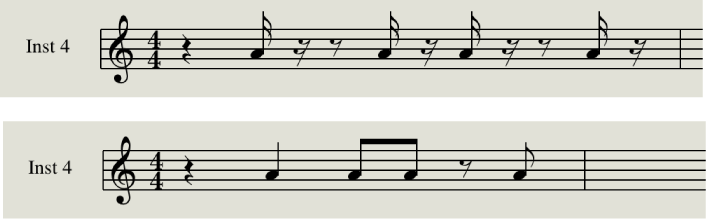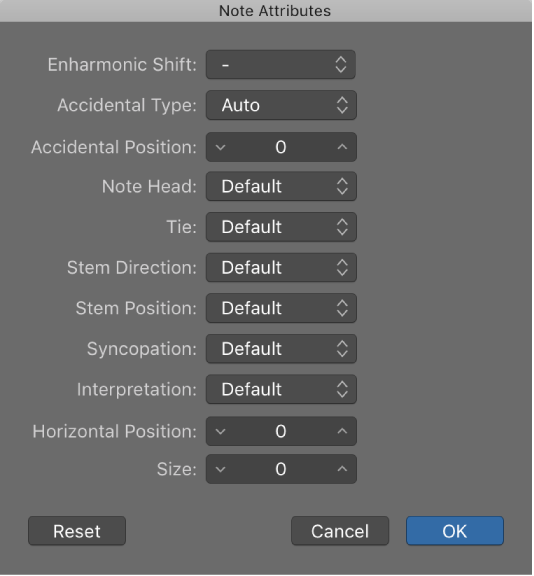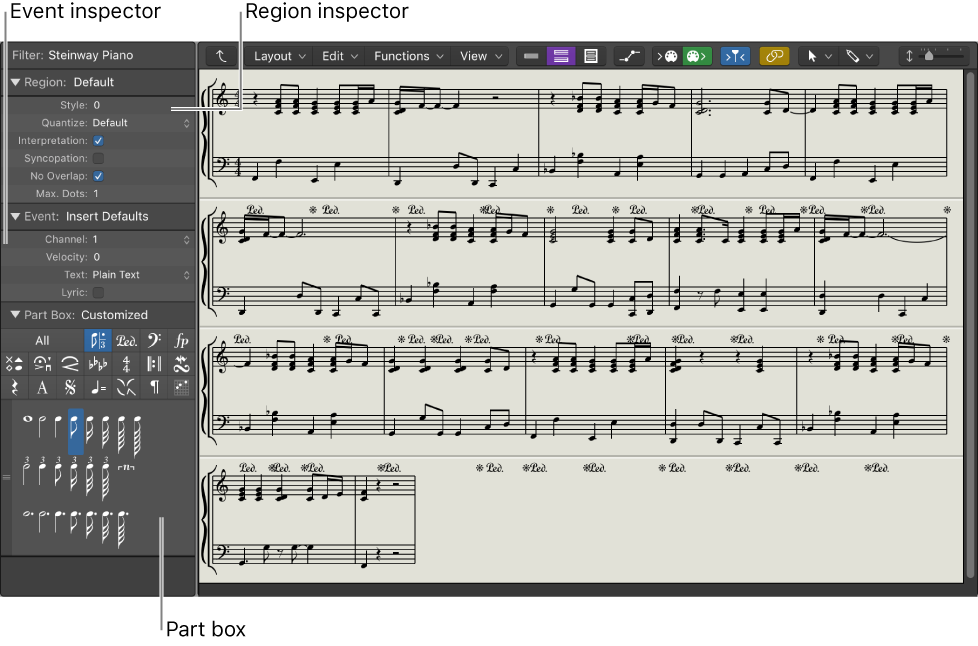Logic Pro X keyboard command of the day. #LogicProX @StudioIntern1
Set MIDI Channel to Voice Number
Consistent terminology is so important. Polyphony is often described as ‘number of voices’. Unfortunately ‘voice number’ is never adequately defined. Usage of voices isn’t well defined either.
In general ‘Voice’ is used to describe part of a score.
MuseScore defines voices as
A voice is a musical line or part which can have its own rhythm independently of other voices on the same staff. Voices are sometimes called “layers” in other notation software.
NB I found that I can have 11 voices on one staff. Not sure how useful that is.
Split chords in the Piano Roll Editor — Logic Pro X
Logic Pro assigns MIDI channel numbers (in ascending order) to individual note pitches in the selected MIDI region. The highest note pitch in each chord is assigned as MIDI channel 1, the next note down in each chord channel 2, and so on.
⇧ SHIFT – ⌃ CONTROL – ⌥ OPTION – ⌘ COMMAND