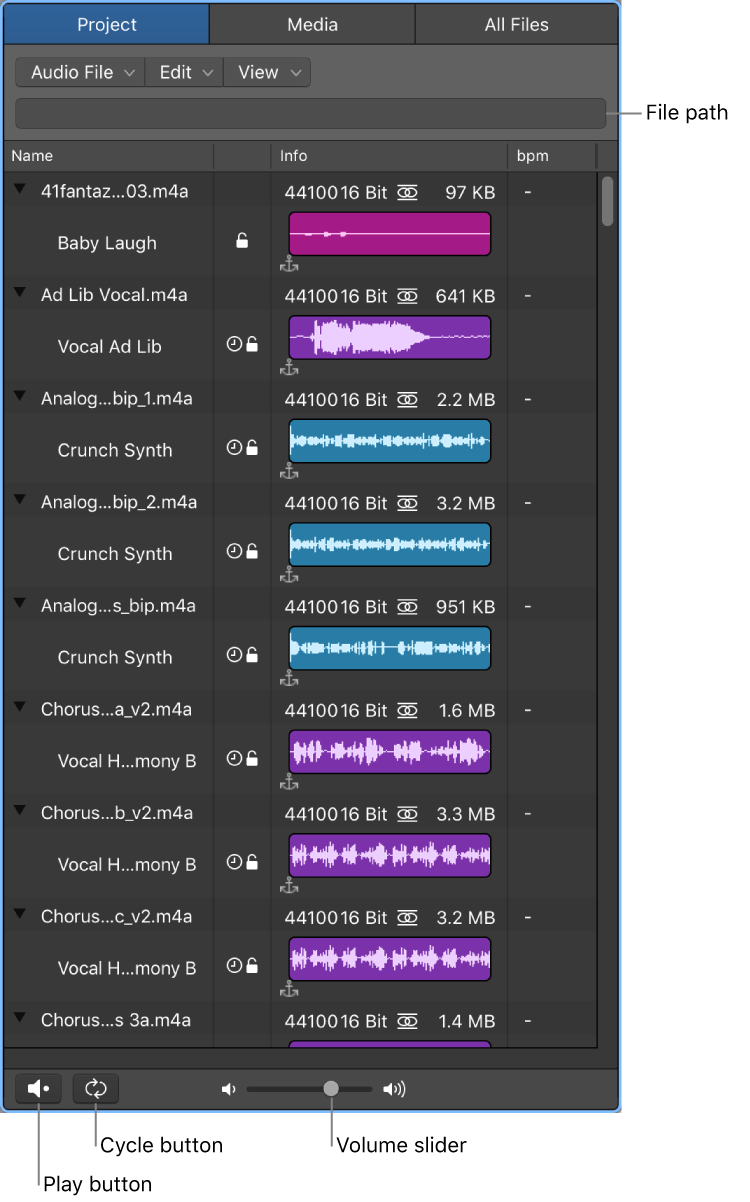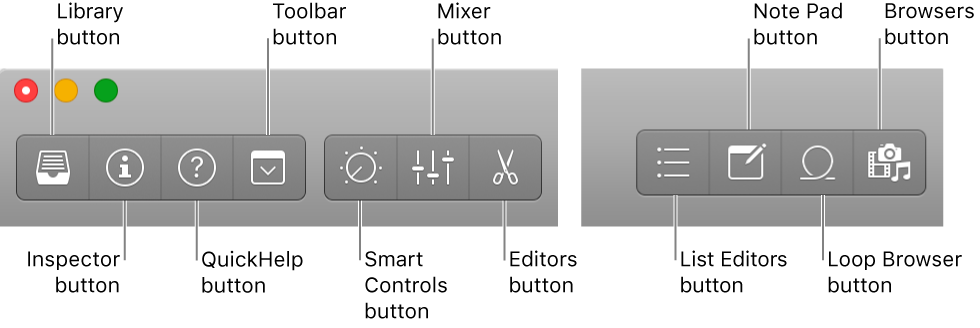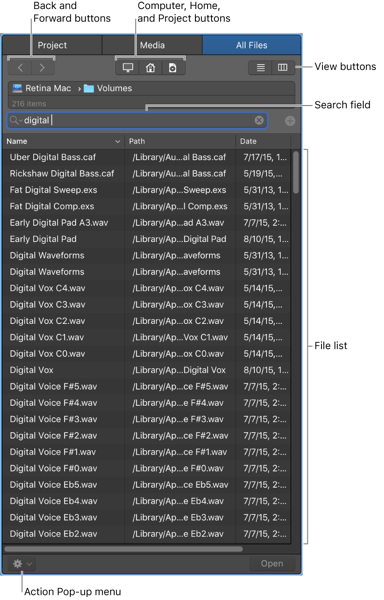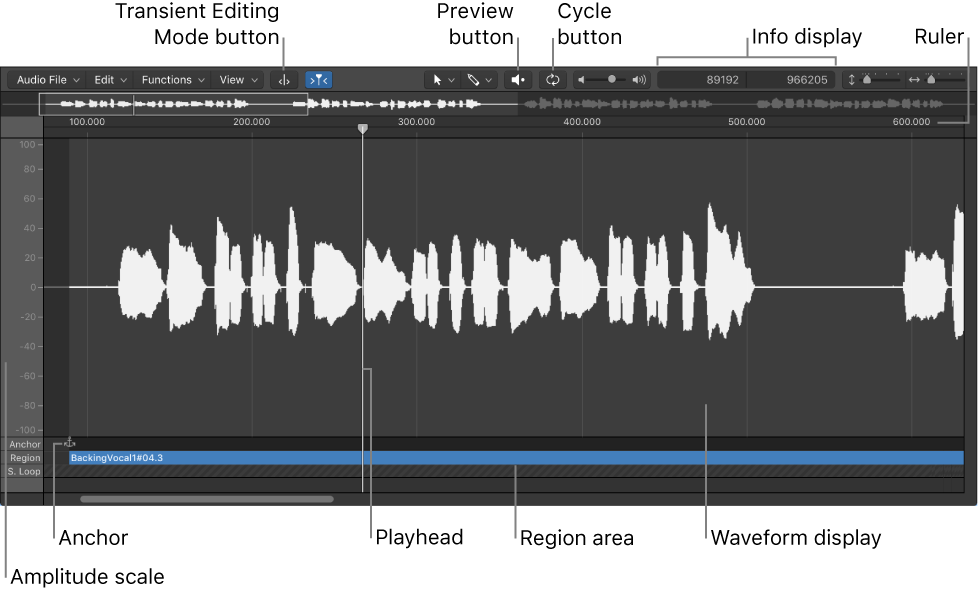Select Previous Audio File ↑
Selects the previous audio file in the list. You can use the up/down arrow keys to scroll through the list of audio files.
The Project Audio Browser in Logic Pro — Apple Support
The Project Audio Browser shows all audio files and regions that have been added to or recorded in your project, whether or not they are used in the Tracks area. Regions shown in the Project Audio Browser that are not used in the Tracks area are indicated in red.