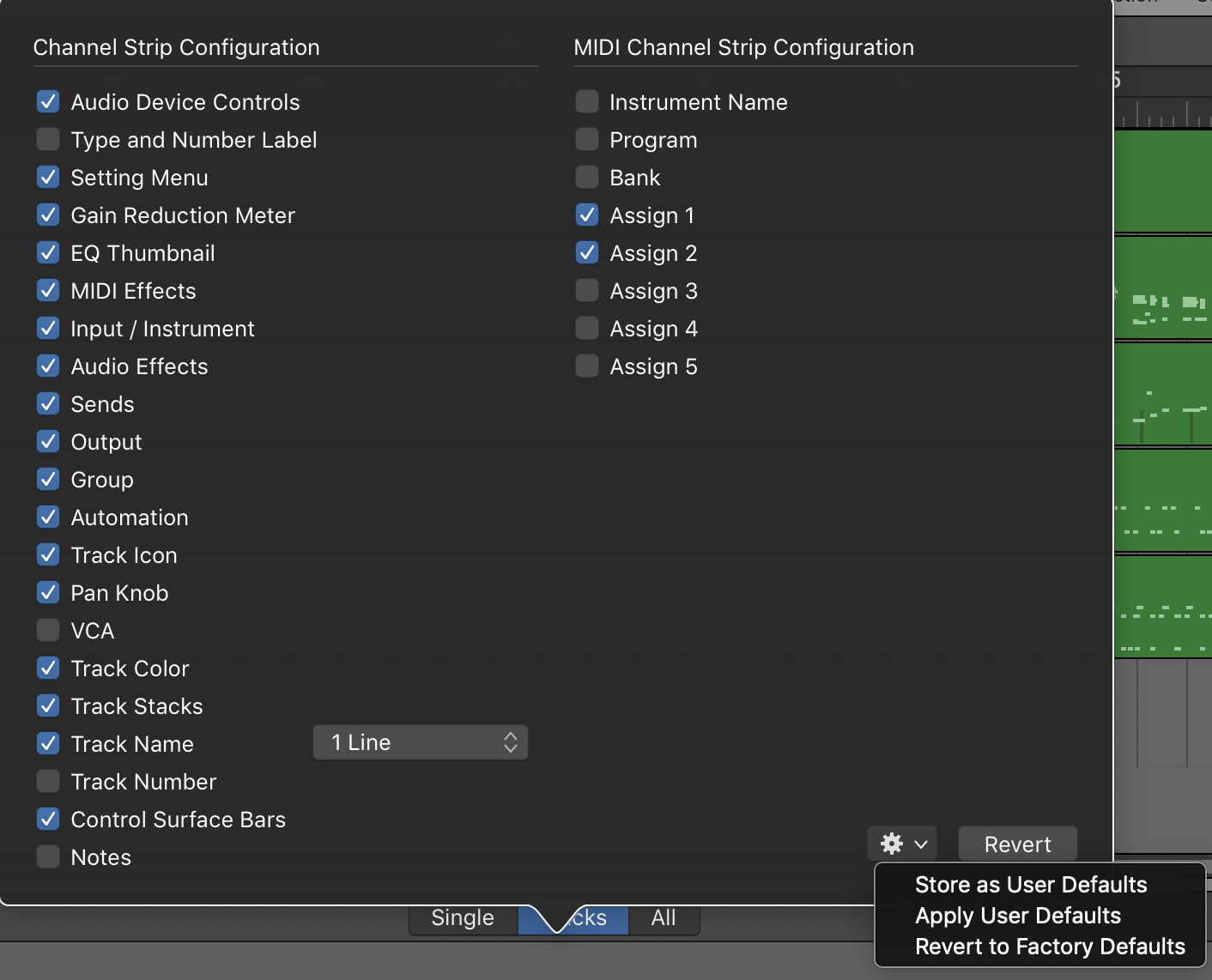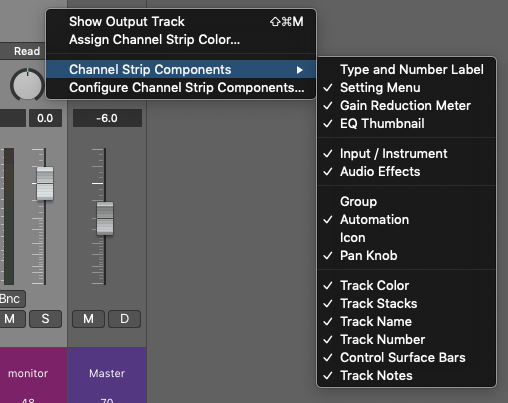Logic Pro X keyboard command of the day. #LogicProX @StudioIntern1
Toggle Hide Group 27
Hmm. 32 groups. The keyboard commands for 1 through 9 are ⌃⇧1 to ⌃⇧9 .
The commands do what I expect. If there is a group numbered ‘n’ the command toggles the view of the tracks/channels. Hidden, but not like “Hide Track”.
Groups appear to be very useful. I should use them more. I fooled around with them a bit to try and change colors more easily, but they do so much more.
Groups are “mixer groups”. The overview helps us get started.
Groups overview
The Mixer groups feature is only available when Show Advanced Tools is selected in the Advanced preferences pane.
Prior to mixing, you may find it useful to define some logical channel strip groups. You could, for example, group all drum channel strips under one drum group. This would allow you to control the group meters (volume, pan, mute, solo, sends, and so on) using a single control, while still maintaining the relative parameter values of each channel strip.
Excerpt From: Apple Inc. “Logic Pro X User Guide.” iBooks.
⇧ SHIFT – ⌃ CONTROL – ⌥ OPTION – ⌘ COMMAND