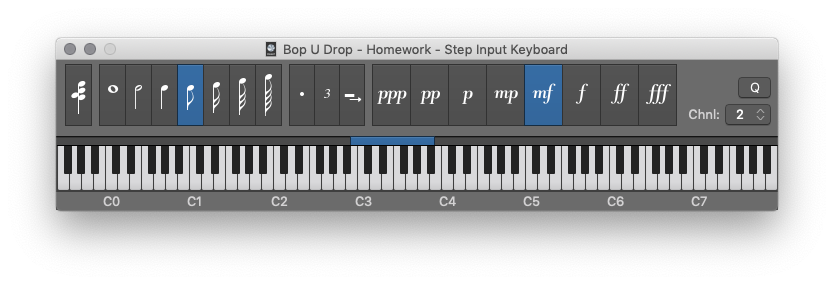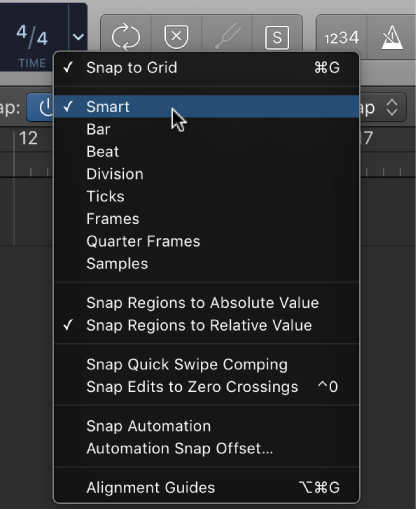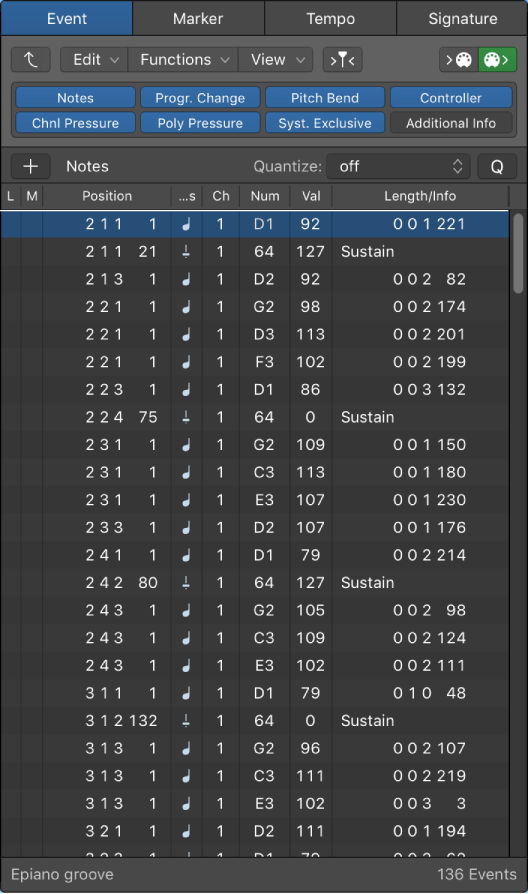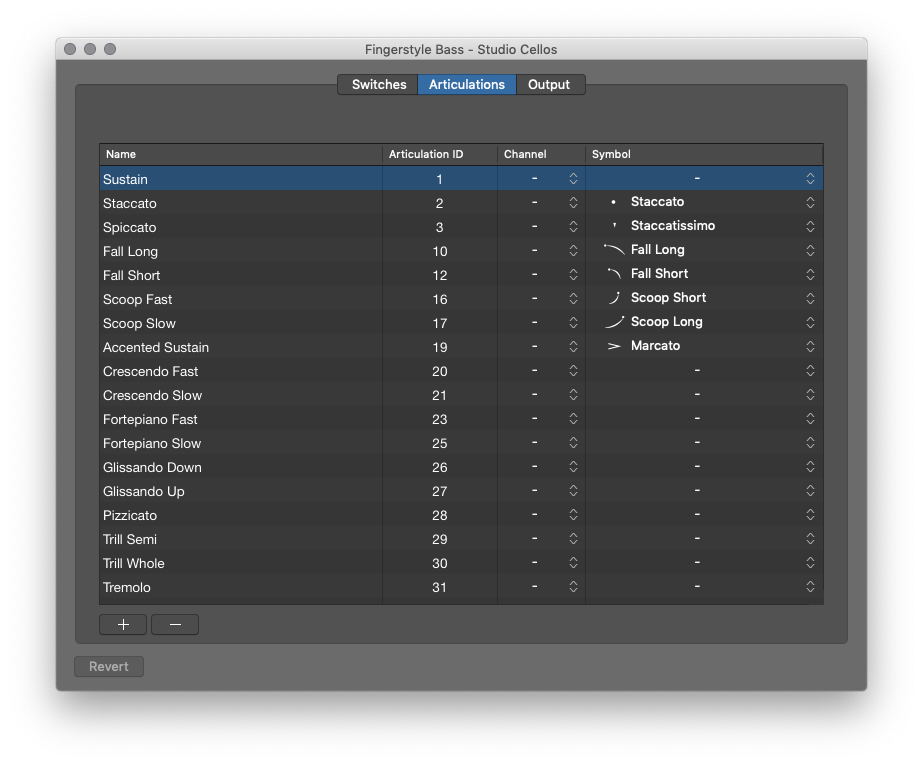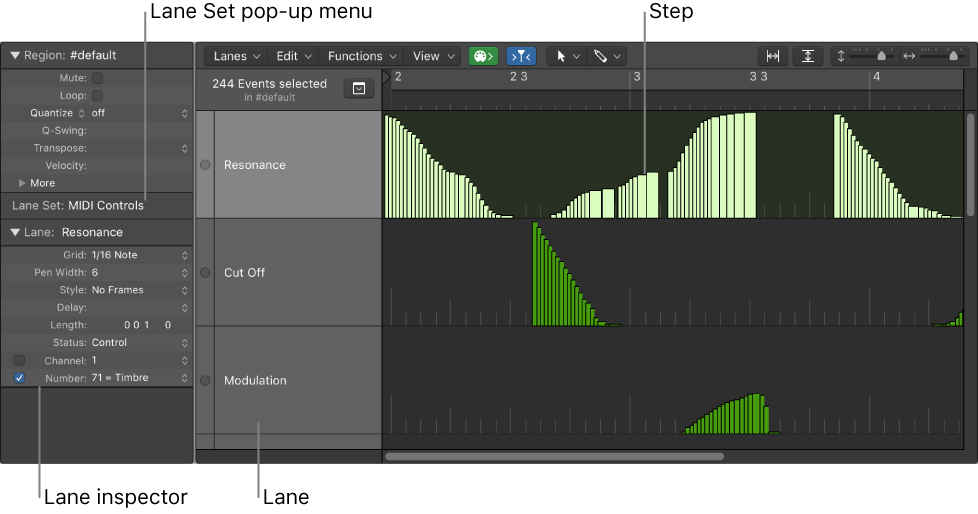Logic Pro X keyboard command of the day. #LogicProX @StudioIntern1
Articulation ⌃⇧D
Toggle Articulation view in the Event Editor. Only available in the “View” menu when region data is present. If the Event Editor is at the “track” level the options does not show up. You have to open a MIDI region to view the Articulation data.
Articulation “sets” allow you to alter the sound of an instrument (e.g. orchestral violin) by using a “mark” to denote style. Think about staccato or marcato, or tenuto. It is the language of the orchestral score. Jazz players have a different set of articulations, but it is similar. Think doit, fall, or scoop.
The mechanics of the articulation mark are a MIDI event, often ‘Note On’, of a particular value which is not in the range that the instrument can play. Logic allows you to create sets of articulations, each set up to 254 IDs with control over MIDI channel, and a symbol that can be used in the Score Editor to indicate a different articulation.
Each articulation can be associated with a switch, and output(s) that can be used to control MIDI devices.
As I think about this I wonder if I could create a MIDI region consisting of Articulations alone that can be used as “macros” to control devices.
Meanwhile, I should practice using articulations to control my orchestral instruments (Miroslav Philharmonik) and practice with Logic’s “Studio Horns” and “Studio Strings”.
Extra credit if I build a functional articulation set for my orchestra and share it with the world.
Manage articulations with the Articulation Set Editor — Logic Pro X:
The Articulation Set Editor can be used to create sophisticated key switch and controller switch definitions, and define output transformations, which enables compatibility with third party sample libraries. You can also use the Articulation Set Editor to create Articulation Sets for instruments that have assigned Articulation IDs to sample groups, but do not have pre-configured articulations. For example, some EXS instruments come pre-configured with specific sample groups identified by an Articulation ID but do not have pre-configured Articulation Sets. For more information on how the EXS uses Articulation IDs, see Articulation ID handling.
Manage articulations for software instruments — Logic Pro X:
If an Articulation Set is loaded, you can select between articulations using the Articulations pop-up menu in the plug-in window header. Some software instruments let you view the most recently played articulation in the plug-in interface as well.
⇧ SHIFT – ⌃ CONTROL – ⌥ OPTION – ⌘ COMMAND