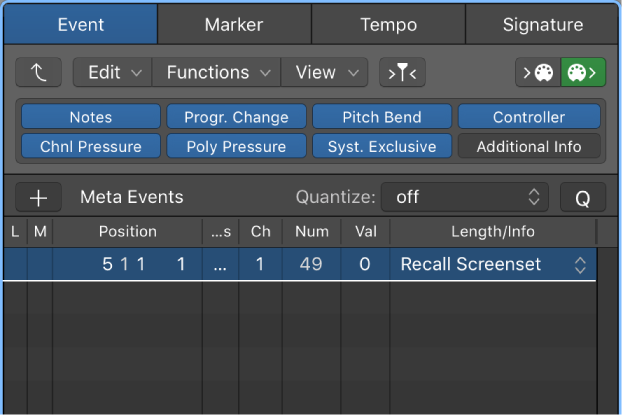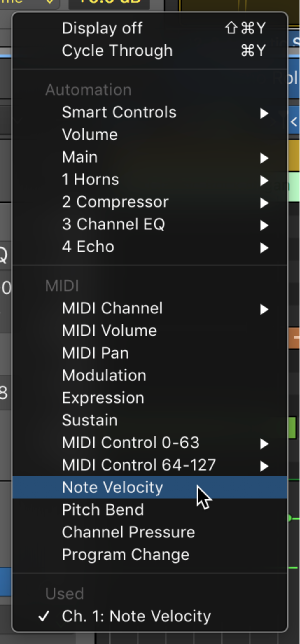Logic Pro X keyboard command of the day. #LogicProX @StudioIntern1
Delete Unselected within Selection
Would you say this is a mouthful of words? The text in the documentation helps a bit by rephrasing the command a bit
Unselected Within Selection: Erases all unselected MIDI events within a selection, such as between locators.
My confusion comes from the wrongful expectation that the “highlighted area” like a Marquee selection, or an entire region (with highlight) constitutes a ‘selection’. Clearly the use of the example of ‘between locators’ means that a selection has been made, if not necessarily highlighted.
Deleting the ‘selected within selection’ is a simple matter of the DELETE key or other gestures.
Mute and delete regions and events — Logic Pro X
The Mute and Delete functions go hand in hand, because you often want to remove events you have muted.
⇧ SHIFT – ⌃ CONTROL – ⌥ OPTION – ⌘ COMMAND