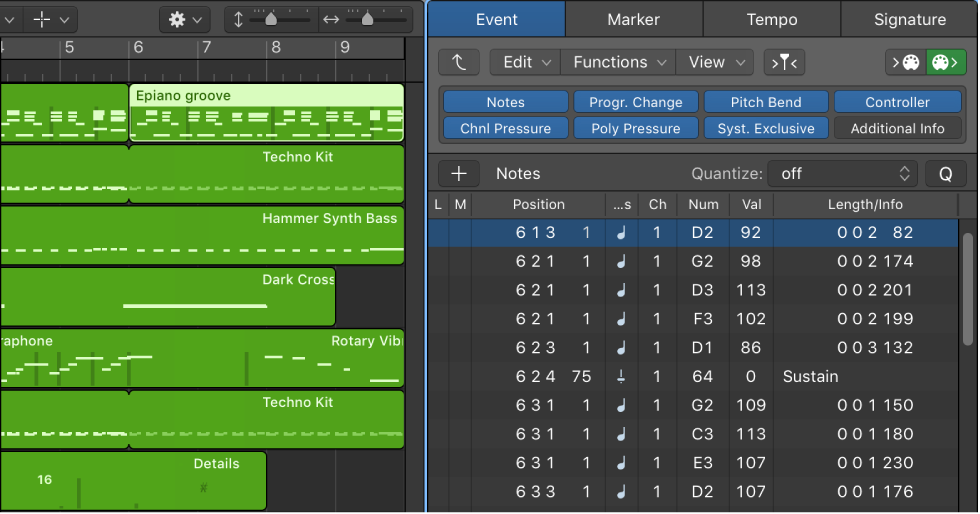Region Automation: Balance
Set the automation lane to Balance. Shows the automation lanes if they aren’t already displayed, switches from track to region-based automation, and selects ‘Balance’ as the automation parameter.
Show automation curves in Logic Pro — Apple Support
Before you can add automation points to a track’s automation curves, you need to show the automation curves. Automation curves are displayed as colored curves and points on top of audio and MIDI regions across the track, running the length of the project. You can choose whether to view and edit automation across the track (track-based automation) or only within the track’s regions (region-based automation).
Control Change Messages (Data Bytes)
8 00001000 08 Balance 0-127 MSB
MIDI Specification:
Balance
Affects:
The device’s stereo balance (assuming that the device has stereo audio outputs). If a
MultiTimbral device, then each Part usually has its own Balance. This is generally
when Balance becomes useful, because then you can use Pan, Volume, and Balance
controllers to internally mix all of the Parts to the device’s stereo outputs. Typically,
Balance would be used on a Part that had stereo elements (where you wish to adjust the
volume of the stereo elements without changing their pan positions), whereas Pan is
more appropriate for a Part that is strictly a “mono instrument”.
Value Range:
14-bit coarse/fine resolution. 16,384 possible setting, 0x0000 to 0x3FFF where 0x2000
is center balance, 0x0000 emphasizes the left elements mostly, and 0x3FFF emphasizes
the right elements mostly. Some devices only respond to coarse adjust (128 settings)
where 64 is center, 0 is leftmost emphsis, and 127 is rightmost emphasis.
Note: Most all devices ignore the Fine adjust (#40) for Balance, and just implement
Coarse adjust (#8) because 14-bit resolution isn’t needed for this.