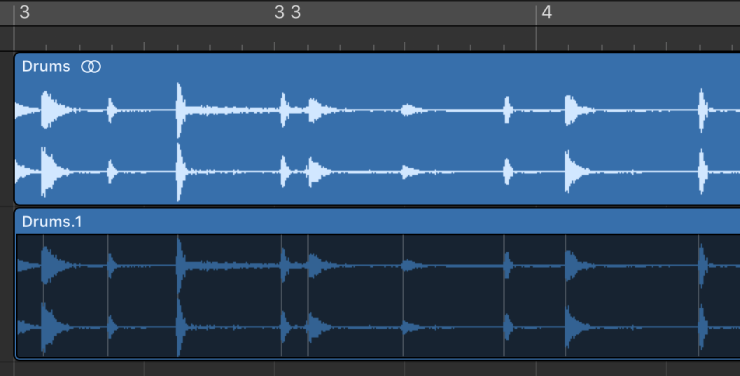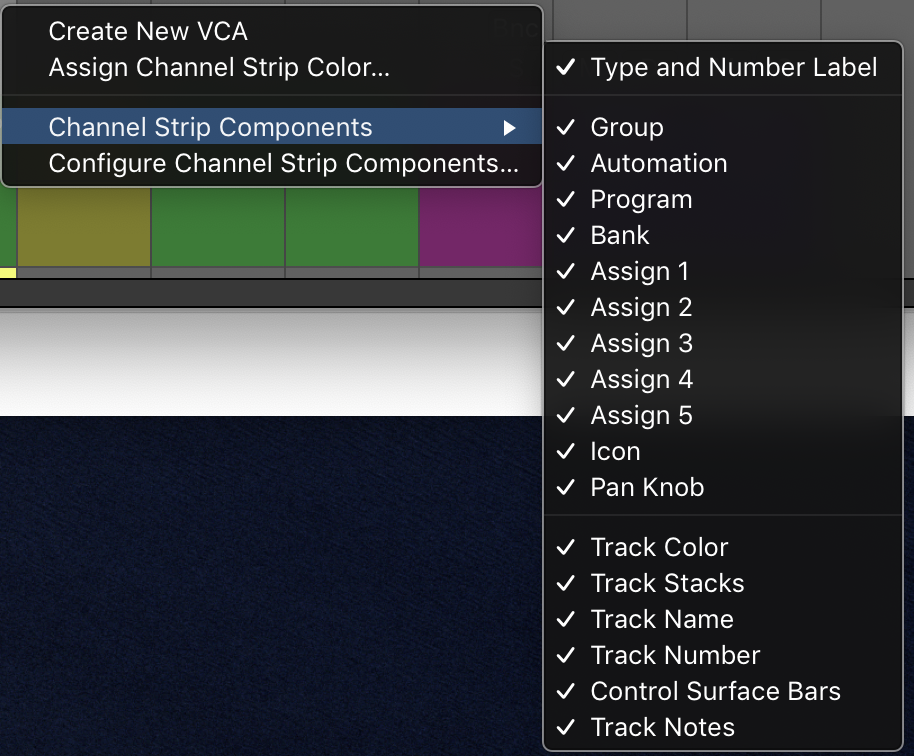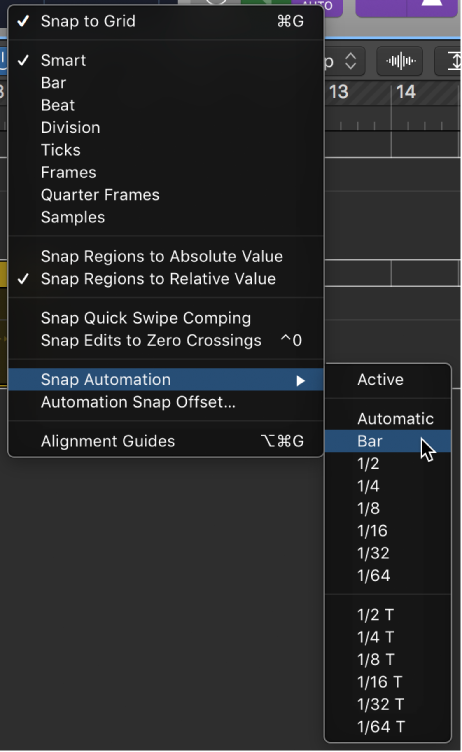Logic Pro X keyboard command of the day. #LogicProX @StudioIntern1
Quantize Selected Events Q ⌘:6:
Quantization is very “fiddly”, but essential to create good sounding music. With MIDI notes both time and pitch can be quantized. Audio regions present a different challenge for editing.
From what I can see the typical drum editing task (getting hits “in time”) can be accomplished to a great extent with a simple quantization to the appropriate division. Want those kick hits right on the beat? Turn on Flex Editing and quantize to a quarter note.
Quantize regions — Logic Pro X
Quantizing involves the rhythmic correction of audio or MIDI regions to a specific time grid. Any notes not played in time are moved to the nearest position on the grid.
⇧ SHIFT – ⌃ CONTROL – ⌥ OPTION – ⌘ COMMAND