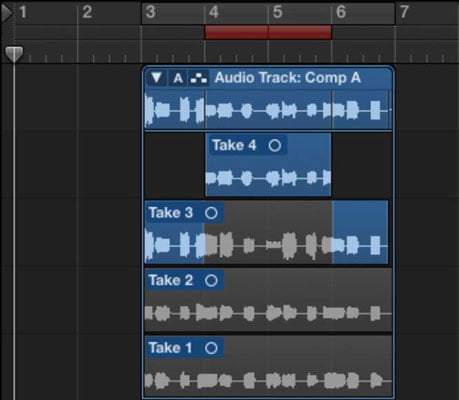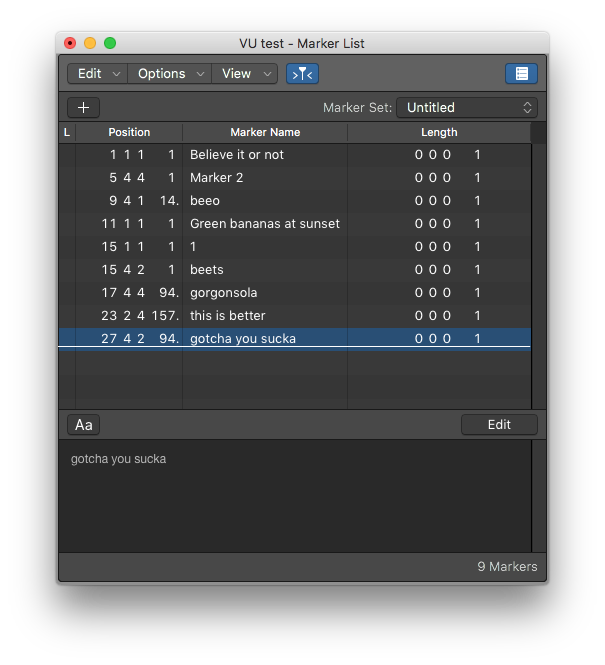Logic Pro X keyboard command of the day. #LogicProX @StudioIntern1
Set Punch Locators by Regions/Events/Marquee
Only available as a keyboard command. No default key command assigned.
Best place to start to look for information about “punching” is
Punch in and out of audio recordings
Punch recording is a technique you can use to overwrite a portion of a previously recorded track, during playback, without touching any of the recording before or after that portion. You punch in to interrupt playback and make the recording, then punch out to return to playback mode. You can choose between two punch recording modes: Quick Punch-In mode and Autopunch mode.Excerpt From: Apple Inc. “Logic Pro X User Guide.” iBooks.
I don’t “re-do” recording as a general rule. If something is wrong, do it again. Not really useful if a simple re-take of a bar or two would “fix” the problem.
Very easy to set punch locators using a key command. The key presses for setting punch in/out are kind of hard
Set Punch In Locator by playhead - ⌃⌥⌘I
Set Punch In Locator by Rounded Playhead - ⌃⌥⇧⌘I
Set Punch Out Locator by Playhead - ⌃⌥⌘O
Set Punch Out Locator Point by Rounded Playhead - ⌃⌥⇧⌘O
I think a better/faster approach would be to “steal” one of the existing commands, probably punch-in, and set it to do punch locators by regions/events/marquee. Use the marquee tool to select where the fix is needed and press one keyboard command.
Even easier — use ⌘F1. If secondary tool is the marquee tool (command key down) left hand can press command while right hand makes selection with mouse. Then press F1. Quick. Tasty.
⇧ SHIFT - ⌃ CONTROL - ⌥ OPTION - ⌘ COMMAND