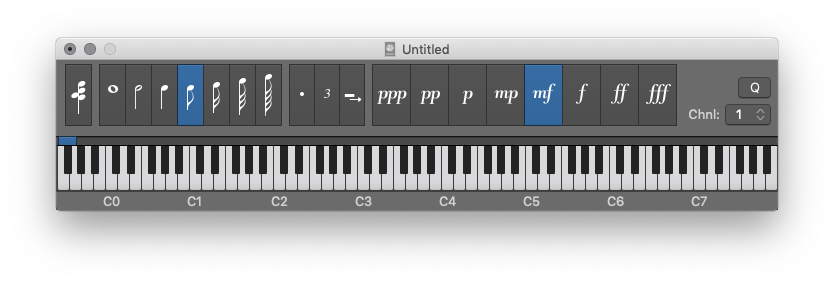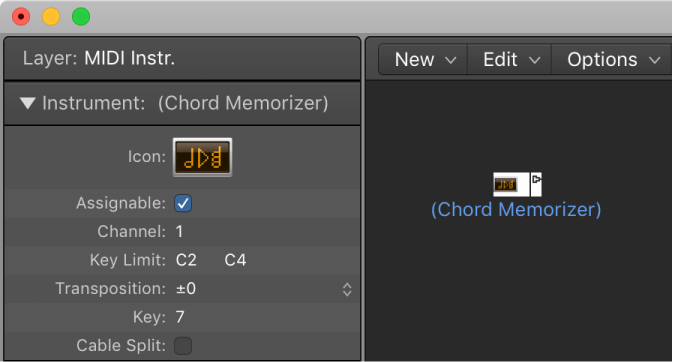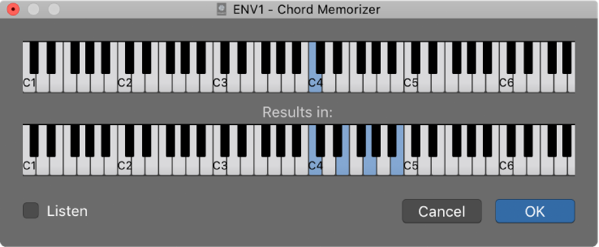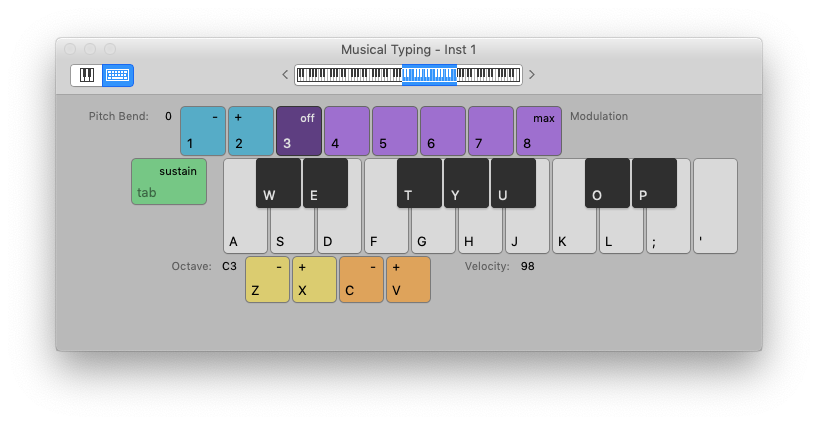Logic Pro X keyboard command of the day. #LogicProX @StudioIntern1
Octave 5
Change the step input keyboard focus to Octave 5. Not much call for that if the keyboard is showing on the display. Far more likely to use the shift octave commands.
Octave - 2 Shift-Z
Octave - 1 Z
Octave + 1 X
Octave + 2 Shift-X
Use step input recording techniques — Logic Pro X:
Step input allows you to insert MIDI notes when you’re not recording in real time. You can use step input to create note runs that may be too fast for you to play or to replicate sheet music that’s too difficult for you to play.
⇧ SHIFT – ⌃ CONTROL – ⌥ OPTION – ⌘ COMMAND