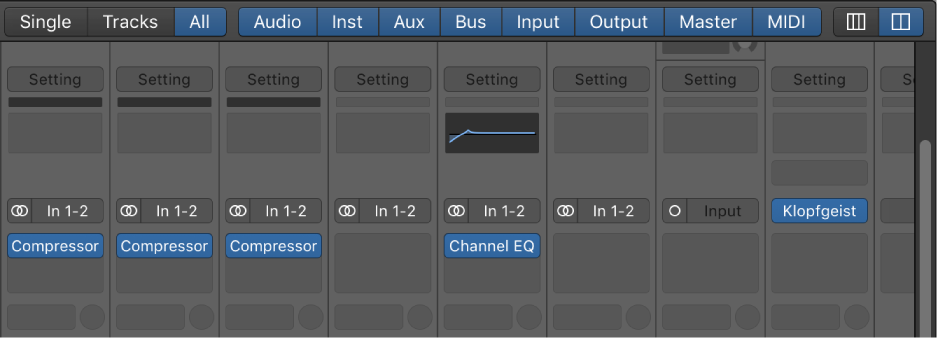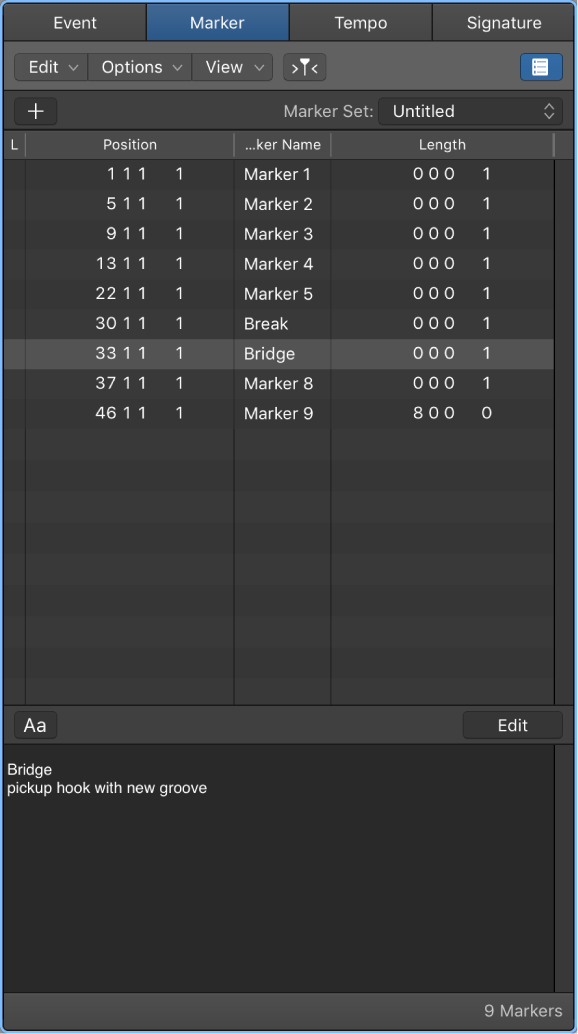Logic Pro X keyboard command of the day. #LogicProX @StudioIntern1
Select MIDI Channel Strips ⇧E
Select MIDI channels in the mixer window “all” or “tracks” view.
Pressing this confuses me when the X-Touch changes state. My current template does have a MIDI track, but only so when I export song information I get a marker track along with other pertinent data.
I have to spend more time adjusting the views of the mixer, and following what happens with my tools.
Mixing overview — Logic Pro X:
When you mix a project, you balance the different parts and blend them into a cohesive whole. You can also add effects to alter the sound, use routing and grouping to control the signal flow, and use automation to create dynamic changes in your project over time. You do this in the Mixer, which opens below the Tracks area or as a separate window.
⇧ SHIFT – ⌃ CONTROL – ⌥ OPTION – ⌘ COMMAND