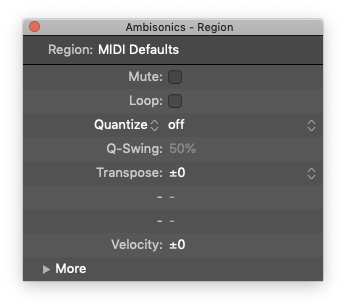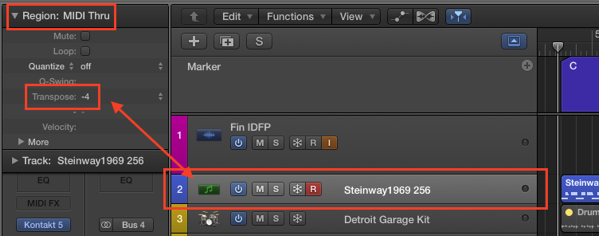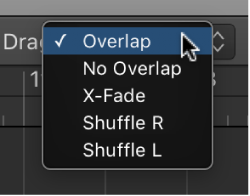Logic Pro X keyboard command of the day. #LogicProX @StudioIntern1
Duplicate Screenset…
Found in the “Screenset” menu — the number in the menu bar on the right.
Enter a number and a name. Modify new screenset to fit.
Screensets are very useful. Open windows, size them, position them, make the screen work for you. Save the settings, I tend to “lock” my screensets, and recall with the press of a key.
Create, recall, and switch screensets — Logic Pro X:
You position windows in a layout that suits the way you work. This layout of various windows, including their display size, zoom levels, position, and other settings, is called a screenset. Once defined, you can save, and freely switch between different screensets, much as you might between different computer displays.
The “Orchestral” template has a large number of screensets that show good examples of how to use them to your advantage.
One of the first online resources I found and paid for in my search for Logic tutorials was about using screensets.
Logic Studio Training — Logic Pro Tutorials:
Watch the Logic Pro X Quick Start Video Guide and learn how to use Logic Pro X in under 13 minutes. Enter your email address to watch!
⇧ SHIFT – ⌃ CONTROL – ⌥ OPTION – ⌘ COMMAND