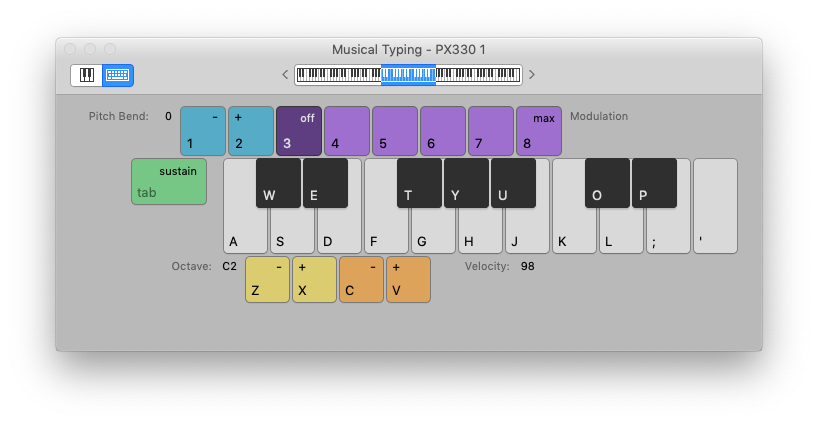Logic Pro X keyboard command of the day. #LogicProX @StudioIntern1
Recall Screenset 8 8
Think of Screensets as workspaces. You can display windows, position them, zoom tracks as needed for a part of a workflow and save everything in place.
Keep reiterating. Use screensets. Come to depend on them.
Create, recall, and switch screensets — Logic Pro X
You position windows in a layout that suits the way you work. This layout of various windows, including their display size, zoom levels, position, and other settings, is called a screenset. Once defined, you can save, and freely switch between different screensets, much as you might between different computer displays.
⇧ SHIFT – ⌃ CONTROL – ⌥ OPTION – ⌘ COMMAND