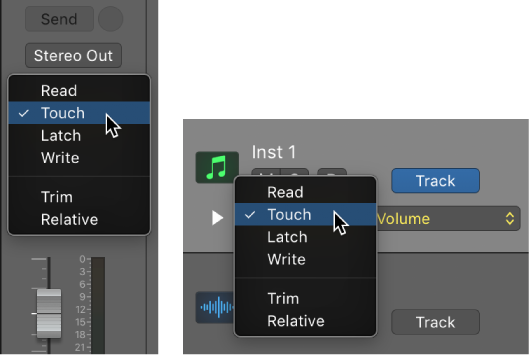People have purchased the X-Touch Compact assuming that it functions the same way that the X-Touch does, or that it can be extended by adding another one, or using it with the full X-Touch. It’s not true.
The X-Touch essentially is a “Logic Control” control surface — and has virtually complete documentation in the Logic Control Surfaces manual.
Yes, you can put the X-Touch Compact into “Mackie Control” mode and will do many things, but you will have to memorize the mappings etc. etc.
The extra $200 for the full X-Touch is more than worth it, if you can find a way to save up for it.
If your needs are simpler than full control of Logic from the controller you might find the X-Touch One a better compromise. It costs $200 less, and has many of the features of the full X-Touch, just fewer faders and V-Pots.
Note carefully ! The USB hub on the X-Touch Compact only operates when the controller is in USB mode. If you put it into “Mackie Control” mode you lose the ability to connect USB devices through the X-Touch to the Mac. Me, personally, I like being able to plug a MIDI keyboard into the USB connection and have it work. Your mileage may vary.
I just can’t see any reason to choose the less-than-functional middle-priced solution of an X-Touch Compact.