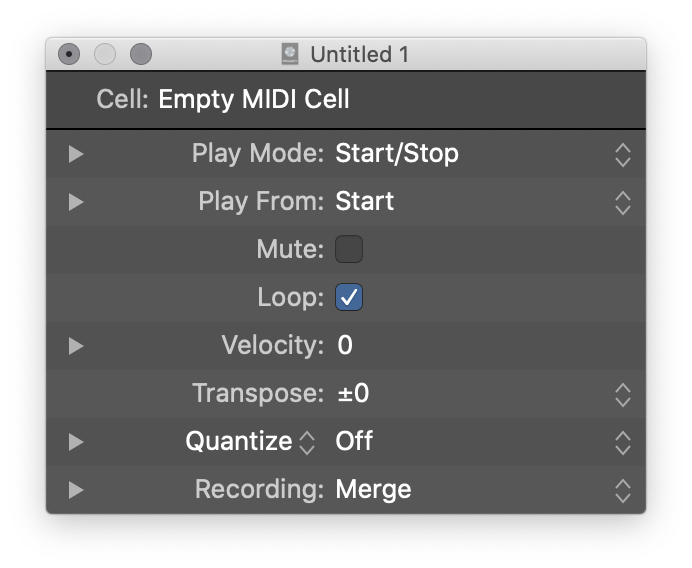Extend Cell, or Track Selection Down ⇧↓
Adds the next cell or track to the selection. I need to remember this while working with mix preparations.
Edit Live Loops cells in Logic Pro — Apple Support
You can arrange and edit cells in the Live Loops grid much as you do when working with regions. Basic functions to cut, copy, paste, move, or delete cells are similar to the equivalent functions for regions in the Tracks area.
Parameters for selected cells appear in the Cell inspector, which replaces the Region inspector when cells are selected. When you select a single cell, the title bar of the Cell inspector shows the cell name; when you select multiple cells, the title bar shows the number of selected cells.
Select tracks in Logic Pro — Apple Support
You can select multiple tracks. When multiple tracks are selected, the first selected track is the focused track. Some operations, such as choosing a patch in the Library, only affect the focused track when multiple tracks are selected.
When multiple tracks are selected, the track number of the focused track also appears selected (lighter gray color) on the left edge of the track header, unlike the other selected tracks.
NB Extending the selection of channels in the mixer works in a similar fashion using the left and right arrow keys. Select a channel, use shift-left and shift-right to extend the selection. Interestingly the extension is from the focused track, so using these commands extends selection from the focused track. De-selecting requires a shift-click.