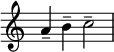Save as Zoom 2 ⌃⌥⇧⌘2
You can save up to three zoom settings that can be recalled with a command key.
You can use the Zoom tool to zoom in on portions of the display. Each successive Zoom is saved as a list (like breadcrumbs) and you can backtrack zoom settings by clicking the Zoom tool (as opposed to dragging a selection area).
My use of Zoom tools is rudimentary. I use a large display. This is all going to change as I learn to use my laptop for in-depth work. The difference between a 27 inch display and a 13 inch display can seem daunting.
Zoom Logic Pro windows — Apple Support
When you zoom in or out, the top-left (and selected) event or region remains in the visible area of the screen. If no selected region or event is visible, zooming is centered around the playhead. If the playhead isn’t visible, the current center of the window is retained.
You can store three different zoom settings for each window using the Save as Zoom 1–3 key commands. Use the Recall Zoom 1–3 key commands to recall your zoomed settings. These commands only apply to the active window or window area.