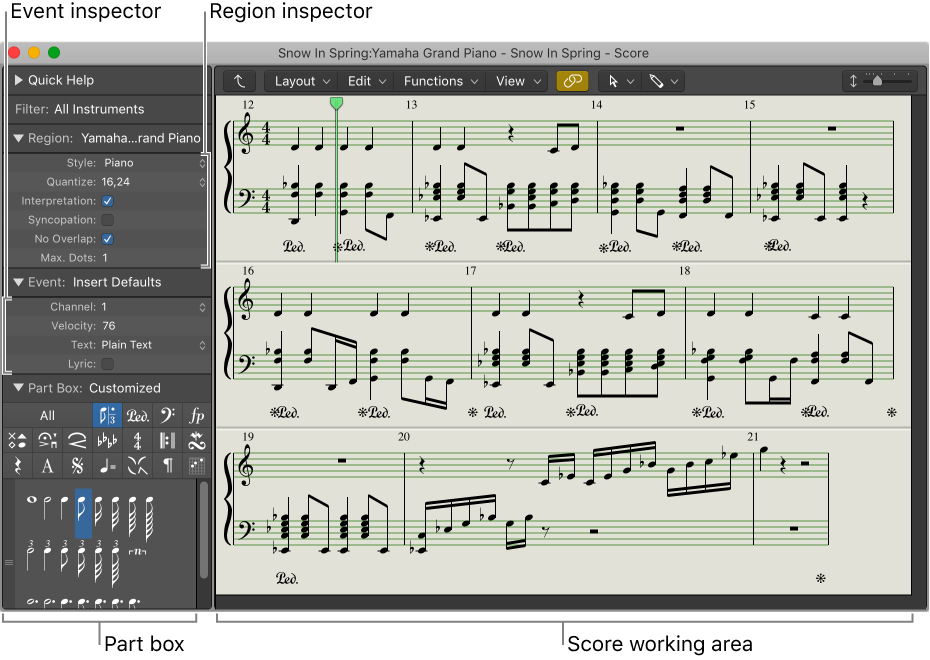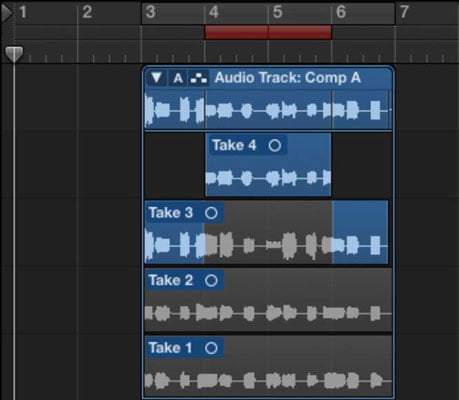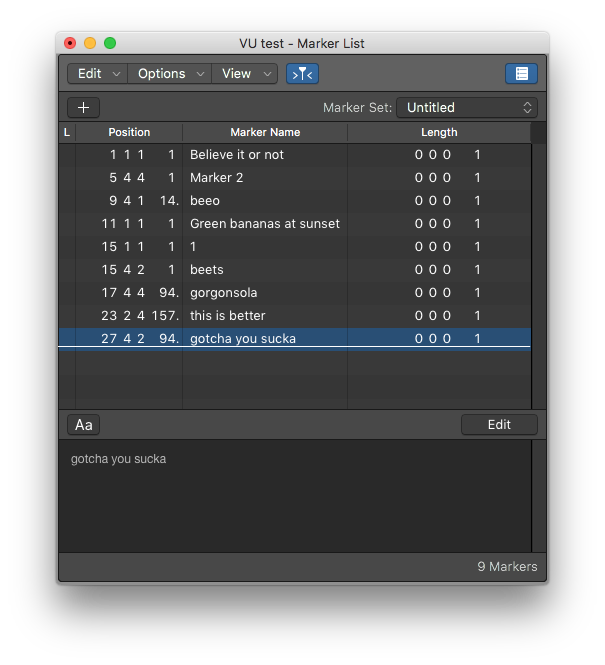Logic Pro X keyboard command of the day. #LogicProX @StudioIntern1
Show/Hide Marker List
No default keys assigned. Markers are part of the toolkit I am trying to really make into a power tool.
Currently I put my X-Touch into “Large Marker” mode and use V-pot 6 to create markers “without rounding” while listening to a mix. A marker at every point I want to look into, make changes or adjustments.
I have made some attempts using keyboard commands with varying success. The keyboard command for
Create Marker without rounding ⌃⌥'
works fine. The part that I want to work is follow the marker creation with entering a comment. If the Marker list is open, and the editing window is open, then pressing the “Edit” button allows typing while things still play. Enter the comment, click the “Done” button (same position as the “Edit” button and move on.
All I need to make it “simple” is a way to click the “Edit/Done” button from the keyboard. If I leave the cursor in just the right spot all I need to do is click. With a trackpad in “tap to click” mode that seems to work OK.
If I export all MIDI tracks to a MIDI file the marker information is included. Use the MIDI file along with exported audio tracks and someone can get a picture of what was being worked on. I think of the markers as “point in time” comments. Combining project notes, track notes, and marker notes makes it easier to clearly document what is being done.
Found it!
Work with markers
Markers overview
When Show Advanced Tools is selected in the Advanced preferences pane, you can use markers to tag different parts of a project, and quickly select the parts for playback, arranging, and editing. Markers can help you organize your project, and also act as storage areas for locator positions.”
Excerpt From: Apple Inc. “Logic Pro X User Guide.” iBooks.
Mackie Control Marker button overview
Press the MARKER button to activate one of three marker modes: Small Marker mode, Large Marker mode, and Temporary Marker mode. You can use these modes to create or delete markers and jump to markers in your project.
Excerpt From: Apple Inc. “Logic Pro X Control Surfaces Support.” iBooks.
⇧ SHIFT - ⌃ CONTROL - ⌥ OPTION - ⌘ COMMAND