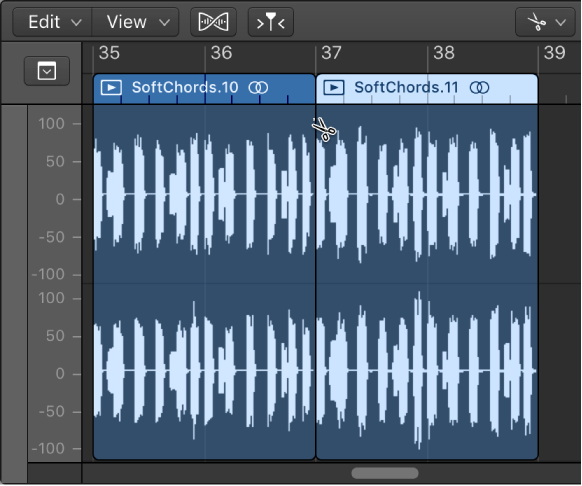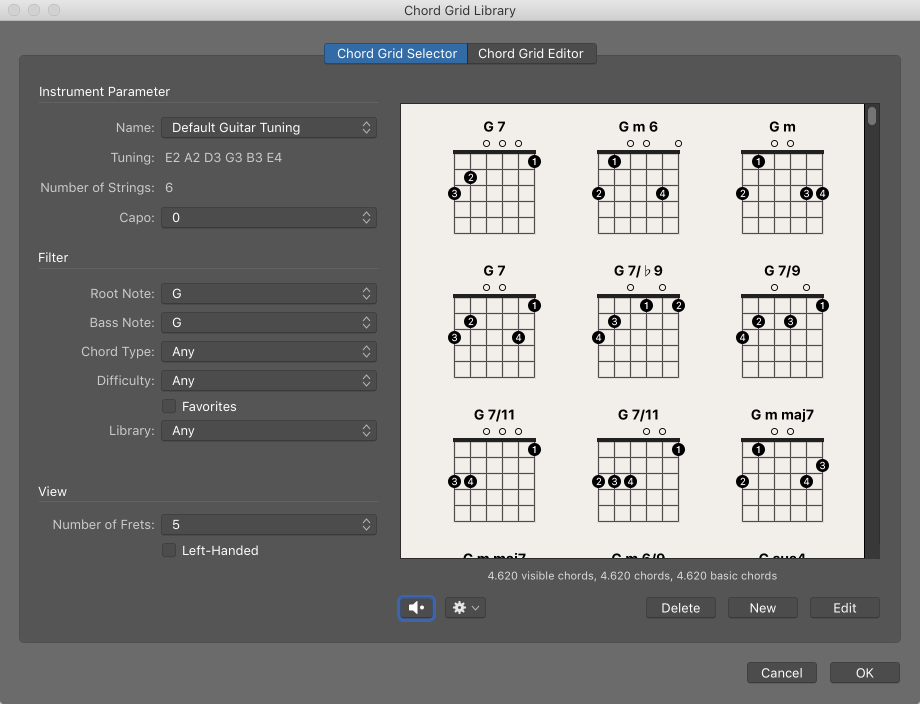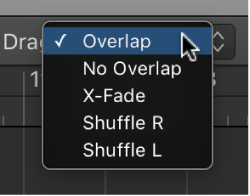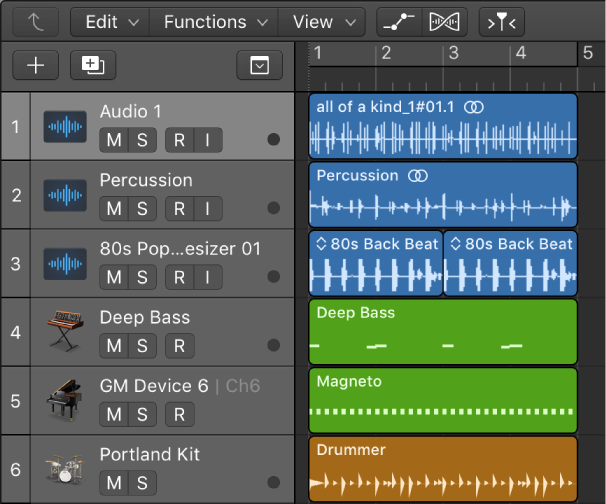Logic Pro X keyboard command of the day. #LogicProX @StudioIntern1
Snap Mode: 1/2 Note
I located this in the Track editor first. There is a “Smart” menu that can be enable/disabled with each of the possible snap modes. Probably very handy in editing lots of things.
Snap edits to zero crossings in the Audio Track Editor
When Show Advanced Tools is selected in the Advanced preferences pane, you can snap edits you make in the Audio Track Editor to zero crossings. Making edits, such as trimming or splitting audio regions, snap to zero crossings helps ensure that no “click” or other noise is produced at the edit position.Set edits to snap to zero crossings
Choose Snap Edits to Zero Crossings from the Snap pop-up menu in the Tracks area menu bar.Excerpt From: Apple Inc. “Logic Pro X User Guide.” iBooks.
⇧ SHIFT – ⌃ CONTROL – ⌥ OPTION – ⌘ COMMAND