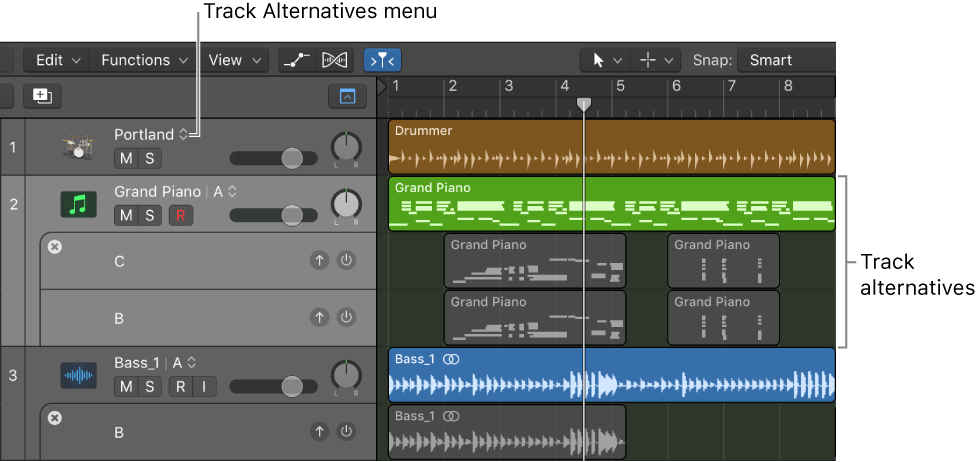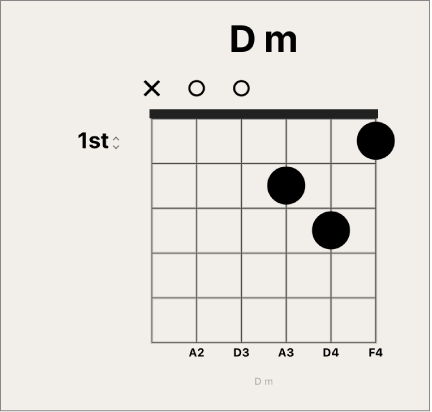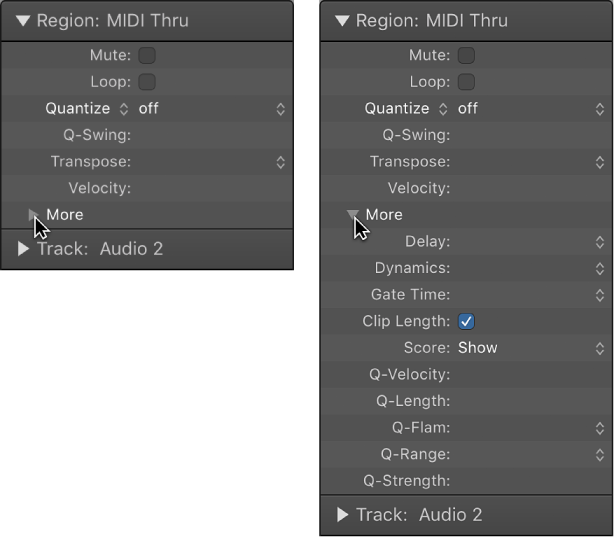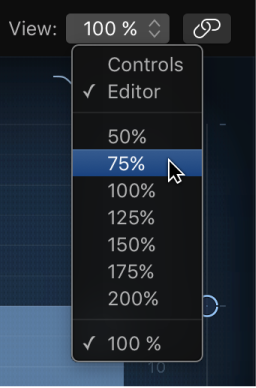Logic Pro X keyboard command of the day. #LogicProX @StudioIntern1
Apply Quantization Permanently ⌃Q
MIDI quantization. The holy grail and the pit of tar. When properly used we can get accurate scores and more realistic “performances”.
The Region inspector allows for changing quantization non-destructively. The changes made here do not alter the events permanently, much like changing the gain of an audio region.
MIDI region parameters — Logic Pro X:
Apply MIDI region parameters permanently
You can apply the MIDI region parameter settings of all selected MIDI regions and folders with the Functions > MIDI Region Parameters > Apply All Parameters Permanently command.
This means that all settings are actually written as data, and playback parameters revert to normal values. The audible result remains the same. The Loop parameter and advanced quantization parameters (Q-Velocity, Q-Length, Q-Flam, Q-Range, and Q-Strength) are not affected. However, use this carefully as you lose the ability change your mind about MIDI region edits.
⇧ SHIFT – ⌃ CONTROL – ⌥ OPTION – ⌘ COMMAND
I fondly recall the fine control of MIDI from Opcode Vision and Studio Vision. Emagic Notator (then Logic) showed up on the scene right around the time of my full commitment to Opcode software and tools. When Gibson bought Opcode I thought the Mac was doomed as the computer for musicians.
My memory could be faulty, but I’m pretty sure Dave Oppenheim from Opcode got hired by Apple in the late 1990s. The whole Core Audio and Core MIDI worlds inside macOS and iOS are so much like OMS.