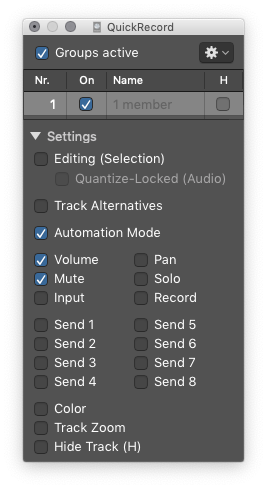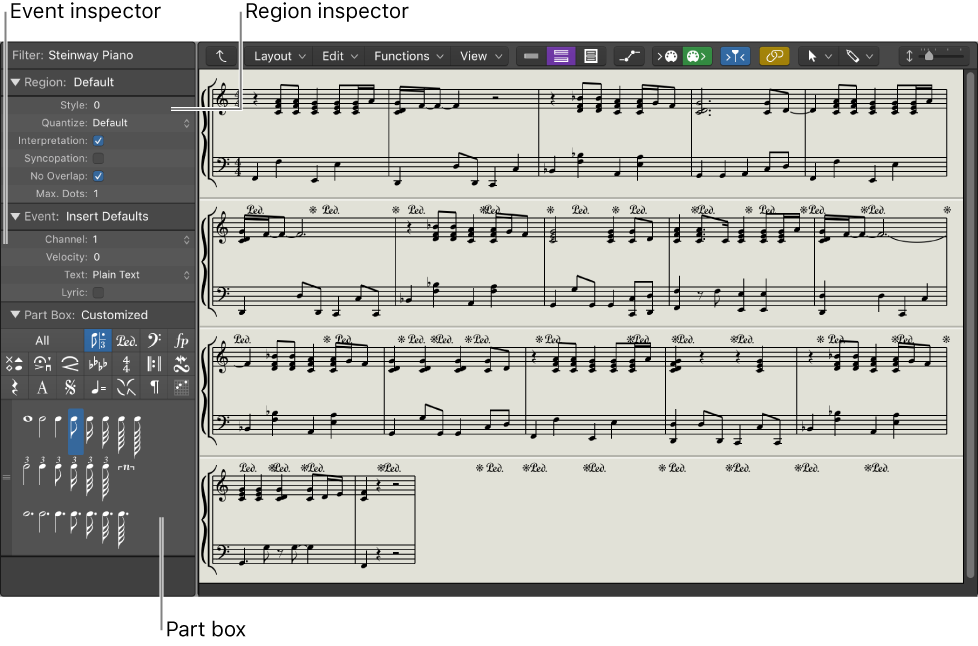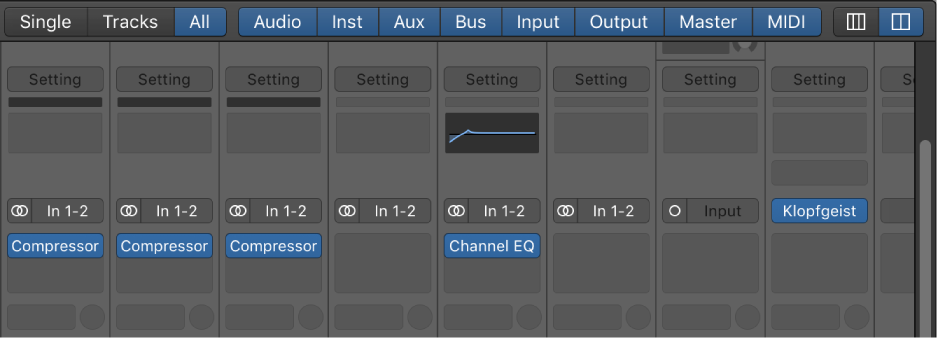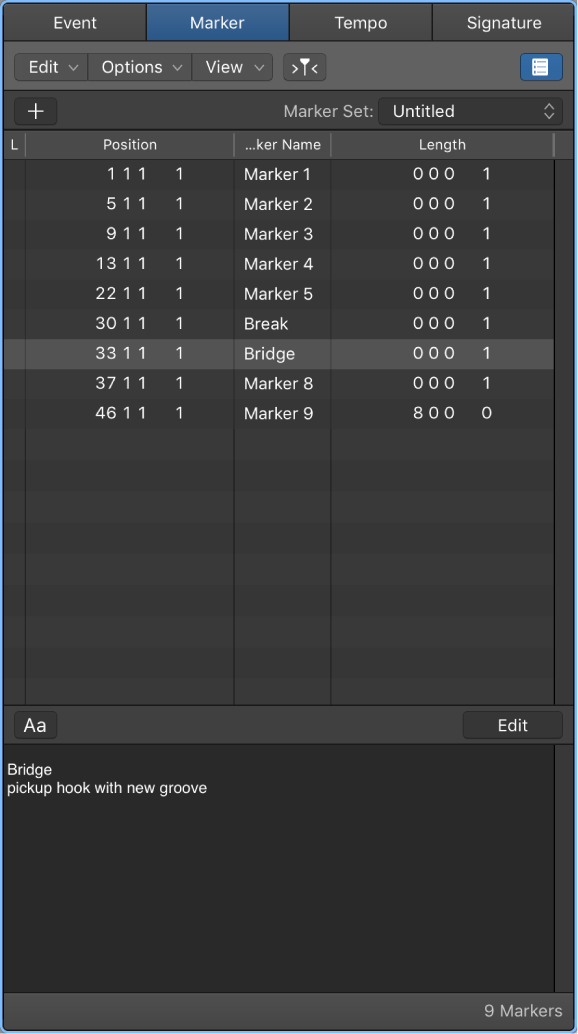Logic Pro X keyboard command of the day. #LogicProX @StudioIntern1
Copy Group Settings
In the “Groups Inspector” window/area. In the gear menu/icon.
Copies the settings for the current group. Helpful to set a number of things for a different group.
Using groups successfully requires an understanding of the “Group Clutch”. Normally when you change something on a channel in a group the entire group gets changed. If you want to make a change to only one channel you engage the clutch “⇧G” (documentation has it wrong”, The clutch is a toggle, so you have to press “⇧G” to dis-engage. Touch bar enabled as well. The touch bar has 8 buttons. Keyboard modifiers apply. Many commands possible…
Groups inspector — Logic Pro X:
You use the Groups inspector to define the behavior of each Mixer group. The Groups inspector appears in the Track inspector when one or more groups have been created, and it can be opened as a floating window as well. It contains the following settings:
⇧ SHIFT – ⌃ CONTROL – ⌥ OPTION – ⌘ COMMAND
Command Key Touch Bar
- Global Commands
Enable/Disable Groups ⇧G ⌃5⃣
Open Group Settings…
Show/Hide Groups Window ⌥⇧G ⇧6⃣
- Main Window Tracks
Toggle Hide Group 1 ⌃⇧1
Toggle Hide Group 2 ⌃⇧2
Toggle Hide Group 3 ⌃⇧3
Toggle Hide Group 4 ⌃⇧4
Toggle Hide Group 5 ⌃⇧5
Toggle Hide Group 6 ⌃⇧6
Toggle Hide Group 7 ⌃⇧7
Toggle Hide Group 8 ⌃⇧8
Toggle Hide Group 9 ⌃⇧9